Bring Out The GIMP
The GIMP is an extremely powerful image editor that offers the kind of functions usually associated with top-end software like Adobe Photoshop. Although it's not aimed at beginners, it is possible for those new to image editing to get the most from of it, provided they put in a little work.
The program relies on a few unusual concepts within its interface, which can catch many people off guard. The first of these is that each of the windows within the program, such as floating dialog boxes or palettes, gets its own taskbar entry. In other words, The GIMP's icon bar, image window, settings window, and so on have their own buttons on the Taskbar alongside your other programs, as if they were separate programs.
| Note | The GIMP's way of working is referred to as a Single Document Interface, or SDI. It's favored by a handful of programs that run under Linux and seems to be especially popular among programs that let you create things. |
Because of the way that The Gimp runs, before you start up the program, it's a wise idea to switch to a different virtual desktop (virtual desktops are discussed in Chapter 7), which you can then dedicate entirely to The GIMP. You should also turn off the Show Windows from All Desktops feature of the Taskbar, which will limit The GIMP's Taskbar buttons to its own desktop. To do this, right-click a blank part of the Taskbar, select Configure Panel, click the Taskbar icon on the left, and remove the tick from the relevant box.
Then you can switch to your separate virtual desktop and select K menu ® Graphics ® Image Editing to run The Gimp. When the program starts for the first time, it will run through its setup routine. Usually, you can use the default answers to the various questions asked by the wizard.
After program has setup,, you'll be greeted by what appears to be a complex assortment of program windows. Now you need to be aware of a second unusual aspect of the program: its reliance on right-clicking. Whereas right-clicking usually brings up a context menu offering a handful of options, within The GIMP, it's the principle way of accessing the program's functions. Right-clicking an image brings up a menu offering access to virtually everything you'll need while editing. SUSE Linux 9.1 includes the latest version of The GIMP, 2.0, and this includes a menu bar in the main image-editing window. This is considered sacrilege by many traditional The GIMP users, although it's undoubtedly useful for beginners. However, the right-click menu remains the most efficient way of accessing The GIMP's tools.
The main toolbar window, shown in Figure 21-1, is on the left. This can be considered the heart of The GIMP because, when you close it, all the other program windows are closed, too. The menu bar on the toolbar window offers most of the options you're likely to use to start out with The GIMP. For example, File ® Open will open a browser dialog box in which you can select files to open in The GIMP. It's even possible to create new artwork from scratch by choosing File ® New, although you should be aware that The GIMP is primarily a photo editor. To create original artwork, a better choice is a program like OpenOffice.org Draw.
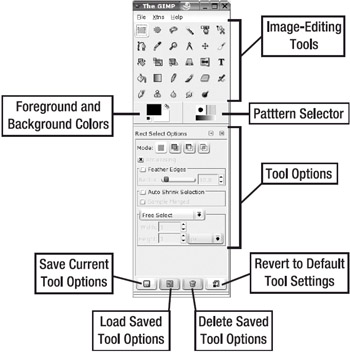
Figure 21-1. The GIMP's main toolbar window
Beneath the menu bar in the main toolbar window are the tools for working with images. Their functions are described in Table 21-1, which lists the tools in order from left to right, starting at the top left.
| Tool | Description of Use |
|---|---|
| Rectangular selection tool | Click and drag to select a rectangular area within the image. This selected area can then be copied and pasted into a different part of the image or turned into a new layer. |
| Elliptical selection tool | Create an oval or circular selection area within the image, which you can then copy and paste. |
| Hand-drawn selection tool | Click and draw with the mouse to create a hand-drawn selection area. Your selection should end where it started. If not, The GIMP will draw a straight line between the start and end of the selection. |
| Contiguous regions selection tool | Known as the "magic wand" in other image editors, this tool creates a selection area based on the color of the pixels where you click. For example, clicking on a red car hood will select most, if not all of the hood, because it is mostly red. |
| Color region selection tool | This tool works like the contiguous region selection tool, but will create a selection across the entire image based on the color you select. In other words, selecting a black T-shirt will also select a black signpost elsewhere in the picture if the shades are similar. |
| Shape selection tool | Another "magical" tool, the shape selector lets you create a selection by clicking on various points within an image, with the program joining the points together based on the color differences between the two points. This means that you can select the outline of a car by clicking a few points around the edge of the car and, provided the color of the car is different from the background, The GIMP will work out the color differences and select the car's shape automatically. |
| Path creation tool | This tool draws Bezier curves in order to create paths. Paths are akin to selections and can be saved for use later on in the image-editing process. Creating a Bezier curve is not too hard to do: just click and drag to draw a curve. Each extra click you make will define a new curve, which will be joined to the last one. To turn the path into a selection, click the button at the bottom of the toolbar. |
| Color picker | This lets you see the RGB, HSV, or CMYK values of any color within the image. Simply click the mouse within the image. |
| Zoom tool | Click to zoom into the image, right-click to see various zoom options, and hold down the Alt key while clicking to zoom out. |
| Measurer | This tool measures distances between two points (in pixels) and also angles. Just click and drag to use it. The measure- ments will appear at the bottom of the image window. |
| Move tool | Click and drag to move any selection areas within the image, as well as rearrange the positioning of various layers. |
| Crop tool | Click and drag to define an area of the image to be cropped. Anything outside the selection area you create will be discarded. |
| Rotate tool | This tool rotates any selections you make and can also rotate entire layers. It opens a dialog box in which you can set the rotation manually. Alternatively, you can simply click and drag the handles behind the dialog box to rotate by hand. |
| Scale tool | Known in some other image editors as "transform," this tool lets you resize the selection area or layer. It presents a dialog box where you can enter numeric values, or you can click and drag the handles to resize by hand. |
| Shear tool | This tool lets you transform the image by shearing it. Slant a selection by clicking and dragging the corners of the selection area (if the selection area isn't square, a rectangular grid will be applied to it for the purposes of transformation). |
| Perspective tool | This tool lets you transform a selection by clicking and drag- ging its four corners and independently moving them without affecting the other corners. In this way, a sense of perspective can be emulated. |
| Flip tool | This tool flips a selection or image so that it is reversed on itself, either horizontally (click) or vertically (hold down Ctrl and click). |
| Text tool | Click on the image to add text. |
| Fill tool | Fill a particular area with solid color, according to the color selected in the color box below. |
| Gradient fill | This tool will create a gradient fill based on the foreground and background colors by clicking and dragging. |
| Pencil tool | This tool lets you draw individual pixels when zoomed in, or hard-edge lines when zoomed out. Simply click and drag to draw freehand, and hold down Shift to draw lines between two points. |
| Brush tool | This tool lets you draw on the picture in a variety of brush styles to create artistic effects. A brush can also be created from an image, allowing for great versatility. |
| Erase tool | Rather like the Brush tool in reverse, this tool deletes whatever is underneath the cursor. If layers are being used, the contents of the layer beneath will become visible. |
| Airbrush tool | This tool is also rather like the Brush tool, in that it draws on the picture in a variety of styles. However, the density of the color depends on the length of time you press the mouse button. Tap the mouse button, and only a light color will appear. Press and hold the mouse button, and the color will become more saturated. |
| Ink tool | This tool is like the Brush tool except that, rather like an ink pen, the faster you draw, the thinner the brush stroke is. |
| Pattern stamp | Commonly known as the clone tool, this is a popular image- editing tool. It is able to copy one part of an image to another via drawing with a brush-like tool. The origin point is defined by holding down Ctrl and clicking. |
| Blur/sharpen tool | Clicking and drawing on the image will spot blur or sharpen the image, depending on what settings are in use in the tool options area in the lower half of the toolbar. |
| Smudge tool | As its name suggests, clicking and drawing with this tool will smudge the image, rather like rubbing a still-wet painting with your finger (except slightly more precise). |
| Burn and dodge tool | This tool lets you spot lighten and darken an image by clicking and drawing on the image. The results depend on the settings in the tool options part of the window. |
Directly beneath the image-editing tool icons, on the right, is an icon that shows the foreground and background colors that will be used when drawing with tools such as the Brush. To define a new color, double-click either the foreground (top) or background (bottom) color box. To the left is the pattern selector, which lets you choose which patterns are used with tools such as the Brush.
Beneath these icons, you'll see the various options for the selected tool. By using the buttons at the bottom of the window, you can save the current tool options, load tool options, and delete a previously saved set of tool options. Clicking the button on the bottom right lets you revert to the default settings for the tool currently being used (useful if you tweak too many settings!).
Next to the toolbar window is the Layers dialog box. This can be closed for the moment, although you can make it visible again later, if you wish.
EAN: 2147483647
Pages: 293