Advanced XML Features in Excel
We will use the mapped spreadsheet we have created to consider some other XML features in Excel.
Importing XML and Refresh XML Data
To import XML from an XML file into our mapped spreadsheet, follow these steps. First, clear out the rows in the Excel list and some of the mapped fields so that you can see that XML is being imported in subsequent steps. Select one of the mapped cells or the list. Note that because you can map multiple XML schemas into one workbook, you must let Excel know which of the mappings you want to import to by selecting a cell or list corresponding to that mapping.
From the XML menu of the Data menu, choose Import. Browse to the file you exported to previously (bookorder.xml) and click the Import button. Note that Excel brings the XML back into the spreadsheet. Now, go edit the bookorder.xml file directly with Notepad. Change the CustomerName element to a different value. Then save the bookorder.xml file. Then, select the cell where CustomerName is mapped. From the XML menu of the Data menu, choose Refresh XML Data. Excel remembers the XML file you last imported and it reimports the XML data from that file. Excel also stores this information in the document, so you can save, close, and then reopen the document at a later time and choose Refresh XML data. Note that Excel does not remember the XML file you last imported if you uncheck Save data source definition in Workbook in the XML Map Properties dialog (discussed next).
The XML Map Properties Dialog
Figure 21-18 shows the XML Map Properties dialog that can be shown by choosing XML Map Properties from the XML menu in the Data menu. Note that you must select a cell in the worksheet that is mapped to XML for this menu item and some of the other menu items in the XML menu to not be grayed out.
Figure 21-18. The XML Map Properties dialog.
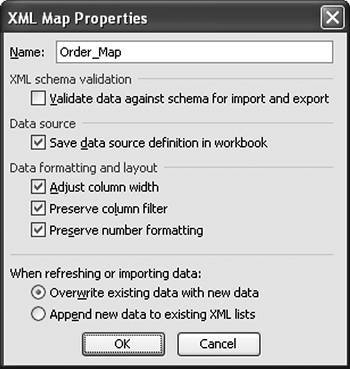
XML Schema Validation
The first setting we consider in this dialog is the XML schema validation setting. With this setting unchecked, set the price of one of the books to a value such as cat. This is clearly not a valid floating-point number. From the XML menu in the Data menu, choose Export and export the XML to a file. No error will occur. Now check the Validate data against schema for import and export check box in the XML Map properties dialog. Export the XML again. This time you will get the error dialog shown in Figure 21-19 for using the value of cat in a place where a number was expected.
Figure 21-19. A schema validation error on export.
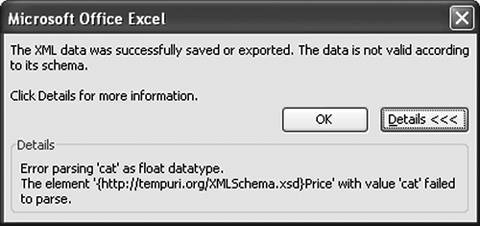
If you try to import XML that has the value cat for a floating-point number, you also get errors with the Validate data option checked. Figure 21-20 shows the first error dialog that appears.
Figure 21-20. A schema validation error on import.

The first line warns that some data was imported as textnamely, the value cat was imported as text rather than as a floating-point number. When you click the second error line and click the Details button, the dialog shown in Figure 21-21 displays.
Figure 21-21. Details of the validation error on import.
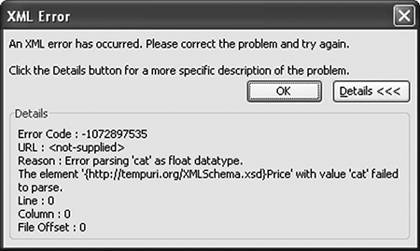
Data Formatting and Layout
The XML Map Properties dialog provides settings for controlling the data formatting and layout of lists that are XML mapped. The Adjust column width check box when checked will make it so that an import of XML into a list will automatically adjust the column width to fit the data that is imported. Excel will make a column wider up to two thirds the width of the screen. To prevent automatically adjusting the column width of a list when XML is imported, uncheck this check box.
The Preserve column filter check box when checked will preserve the filtering settings for a list when XML is imported into the list. For example, if you have the list set to only show books whose publisher is Addison-Wesley, importing new XML will preserve that setting. If you uncheck this check box, whenever XML is imported into a list any existing filters will be cleared.
The preserve number formatting check box when checked will preserve any number formatting in the list that the XML is imported into. For example, if a column is set to display the book price in red if it is greater than $20, this setting will be preserved when XML data is imported into the list. If this check box is not checked, any number formatting in the list will be cleared when XML data is imported into the list.
Appending Data to Lists
The XML Map Properties dialog provides for two different behaviors when importing XML or refreshing XML and updating a mapped list. If you choose Overwrite existing data with new data, a mapped list will be cleared of its data before loading data from the XML data file on import or refresh. If you choose Append new data to existing XML lists, the data in the list will be preserved and the data from the XML data file will be appended on import or refresh. So with the Append setting set, importing the XML in Listing 21-5 into a blank list generates three book orders on the first import and on refresh it appends the three book orders to the list for a total of six book orders.
Part One. An Introduction to VSTO
An Introduction to Office Programming
- Why Office Programming?
- Office Object Models
- Properties, Methods, and Events
- The Office Primary Interop Assemblies (PIAs)
- Conclusion
Introduction to Office Solutions
- The Three Basic Patterns of Office Solutions
- Office Automation Executables
- Office Add-Ins
- Code Behind a Document
- Conclusion
Part Two. Office Programming in .NET
Programming Excel
- Ways to Customize Excel
- Programming User-Defined Functions
- Introduction to the Excel Object Model
- Conclusion
Working with Excel Events
Working with Excel Objects
- Working with Excel Objects
- Working with the Application Object
- Working with the Workbooks Collection
- Working with the Workbook Object
- Working with the Worksheets, Charts, and Sheets Collections
- Working with Document Properties
- Working with the Windows Collections
- Working with the Window Object
- Working with the Names Collection and Name Object
- Working with the Worksheet Object
- Working with the Range Object
- Special Excel Issues
- Conclusion
Programming Word
Working with Word Events
Working with Word Objects
- Working with Word Objects
- Working with the Application Object
- Working with the Dialog Object
- Working with Windows
- Working with Templates
- Working with Documents
- Working with a Document
- Working with the Range Object
- Working with Bookmarks
- Working with Tables
- Conclusion
Programming Outlook
- Ways to Customize Outlook
- Introduction to the Outlook Object Model
- Introduction to the Collaboration Data Objects
- Conclusion
Working with Outlook Events
Working with Outlook Objects
- Working with Outlook Objects
- Working with the Application Object
- Working with the Explorers and Inspectors Collections
- Working with the Explorer Object
- Working with the Inspector Object
- Working with the NameSpace Object
- Working with the MAPIFolder Object
- Working with the Items Collection
- Properties and Methods Common to Outlook Items
- Outlook Issues
- Conclusion
Introduction to InfoPath
- What Is InfoPath?
- Getting Started
- Form Security
- Programming InfoPath
- Data Source Events
- Form Events, Properties, and Methods
- Conclusion
Part Three. Office Programming in VSTO
The VSTO Programming Model
- The VSTO Programming Model
- VSTO Extensions to Word and Excel Objects
- Dynamic Controls
- Advanced Topic: Dynamic Host Items
- Advanced Topic: Inspecting the Generated Code
- VSTO Extensions to the Word and Excel Object Models
- Conclusion
Using Windows Forms in VSTO
- Using Windows Forms in VSTO
- Introduction
- Adding Windows Forms Controls to Your Document
- Writing Code Behind a Control
- The Windows Forms Control Hosting Architecture
- Properties Merged from OLEObject or OLEControl
- Adding Controls at Runtime
- Conclusion
Working with Actions Pane
Working with Smart Tags in VSTO
- Introduction to Smart Tags
- Creating Document-Level Smart Tags with VSTO
- Creating Application-Level Smart Tags
- Conclusion
VSTO Data Programming
- VSTO Data Programming
- Creating a Data-Bound Customized Spreadsheet with VSTO
- Creating a Data-Bound Customized Word Document with VSTO
- Datasets, Adapters, and Sources
- Another Technique for Creating Data-Bound Spreadsheets
- Caching Data in the Data Island
- Advanced ADO.NET Data Binding: Looking Behind the Scenes
- Binding-Related Extensions to Host Items and Host Controls
- Conclusion
Server Data Scenarios
- Populating a Document with Data on the Server
- Using ServerDocument and ASP.NET
- A Handy Client-Side ServerDocument Utility
- The ServerDocument Object Model
- Conclusion
.NET Code Security
- .NET Code Security
- Code Access Security Versus Role-Based Security
- Code Access Security in .NET
- Location, Location, Location
- Strong Names
- Publisher Certificates
- Trusting the Document
- Deploying Policy to User Machines
- Conclusion
Deployment
- Deployment
- VSTO Prerequisites
- Deploying to an Intranet Shared Directory or Web Site
- Local Machine Deployment Without a Deployment Manifest
- Editing Manifests
- Creating Setup Packages
- Advanced Topic: Deploying Network Solutions to Be Cached Locally
- Conclusion
Part Four. Advanced Office Programming
Working with XML in Excel
- Introduction to Excels XML Features
- Introduction to XML Schema Creation in Visual Studio
- An End-to-End Scenario
- Advanced XML Features in Excel
- Excel-Friendly XML Schemas
- VSTO Support for Excel Schema Mapping
- Conclusion
Working with XML in Word
- Introduction to Words XML Features
- An End-to-End Scenario: Creating a Schema and Mapping It into a Word Document
- Exporting the Mapped XML in the Document to an XML Data File
- Importing an XML Data File into the Mapped Document
- The XML Options Dialog
- VSTO Support for Word Schema Mapping
- VSTO Support for the WordML File Format
- Conclusion
Developing COM Add-Ins for Word and Excel
- Introduction to Add-Ins
- Scenarios for Using Add-Ins
- How a COM Add-In Is Registered
- Implementing IDTExtensibility2
- Writing a COM Add-In Using Visual Studio
- The Pitfalls of MsCoree.dll
- COM Interop and Regasm.exe
- Shimming: A Solution to the Problems with MsCoree.dll
- Conclusion
Creating Outlook Add-Ins with VSTO
EAN: N/A
Pages: 214
