3.1 The Mac OS X Filesystem
| A file is the unit of storage in Mac OS X. A file can hold anything: text (a report you're writing, a to-do list), a program, digitally encoded pictures or sound, and so on. All of those are just sequences of raw data until they're interpreted by the right program. Files are organized into directories (more commonly referred to as a folder on the Aqua (graphical) side of the Mac). A directory is actually a special kind of file where the system stores information about other files. You can think of a directory as a place, so that files are said to be contained in directories, and you work inside a directory. It's important that you realize that everything is a file in Unix . Whether you're working with a directory (perhaps moving files around) or editing a document, Unix fundamentally looks at everything as the same sort of container of information. A filesystem includes all the files and directories on a mounted volume, such as your system's hard disk or your iDisk. This section introduces the Mac OS X filesystem. Later sections show how you can look in files and protect them. Chapter 4 has more information. 3.1.1 Your Home DirectoryWhen you launch Terminal, you're placed in a directory called your home directory . This directory, which can also be opened in the Finder by clicking the Home icon, contains personal files, application preferences, and application data such as bookmarks. In your home directory, you can create your own files. As you'll see, you can also create directories within your home directory. Like folders in a file cabinet, this is a good way to organize your files. 3.1.2 Your Working DirectoryYour working directory (also called your current directory) is the directory in which you're currently working. Every time you open a new Terminal window, your home directory is your working directory. When you change to another directory, the directory you move to becomes your working directory. Unless you specify otherwise , all commands that you enter apply to the files in your working directory. In the same way, when you create files, they're created in your working directory unless you specify another directory. For instance, if you type the command vi report , the vi editor is started, and a file named report is created in your working directory. But if you type a command such as vi /Users/john/Documents/report , a report file is created in a different directory ”without changing your working directory. You'll learn more about this when we cover pathnames later in this chapter. If you have more than one Terminal window open, each shell has its own working directory. Changing the working directory in one shell doesn't affect other Terminal windows . 3.1.3 The Directory TreeAll directories on Mac OS X are organized into a hierarchical structure that you can imagine as a family tree. The parent directory of the tree (the directory that contains all other directories) is known as the root directory and is written as a forward slash ( / ). The root directory is what you see if you open a new Finder window, click the Computer icon, and then open your startup disk. The root directory contains several other directories. Figure 3-1 shows a visual representation of the top of the Mac OS X filesystem tree: the root directory and some directories under the root. (To see how this appears in the Finder, see Figure 3-7.) Figure 3-1. Example of a directory tree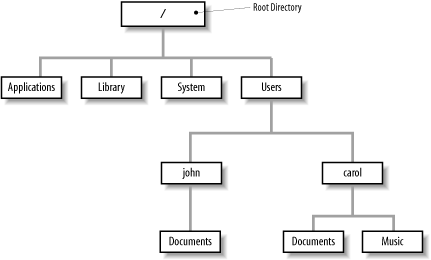 Applications , Library , System , and Users are some of the subdirectories (child directories) of the root directory. There are several other directories that are invisible in the Finder but visible at the shell prompt (you can see them if you use the command ls / ). These subdirectories are standard Unix directories: bin , dev , etc , sbin , tmp , usr , and var ; they contain Unix system files. For instance, bin contains many Unix programs. In our example, the parent directory of Users (one level above) is the root directory. Users has two subdirectories (one level below), john and carol . On a Mac OS X system, each directory has only one parent directory, but it may have one or more subdirectories. [1]
A subdirectory (such as carol ) can have its own subdirectories (such as Documents and Music ). To specify a file or directory location, write its pathname . A pathname is like the address of the directory or file in the filesystem. We will look at pathnames in the next section. On a basic Mac OS X system, all files in the filesystem are stored on disks connected to your computer. Mac OS X has a way to access files on other computers: a networked filesystem . Networked filesystems make a remote computer's files appear as if they're part of your computer's directory tree. For instance, when you mount your iDisk (Choose Go 3.1.4 Absolute PathnamesAs you saw earlier, the Unix filesystem organizes its files and directories in an inverted tree structure with the root directory at the top. An absolute pathname tells you the path of directories through which you must travel to get from the root to the directory or file you want. In a pathname, put slashes ( / ) between the directory names . For example, /Users/john is an absolute pathname. It identifies one ( only one!) directory. Here's how:
Figure 3-2 shows this structure. Figure 3-2. Absolute path of directory john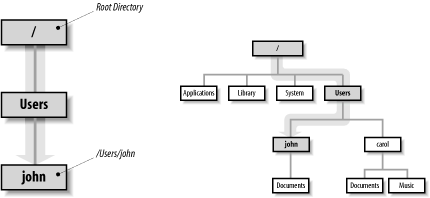 In Figure 3-2, you'll see that the directory john has a subdirectory named Documents . Its absolute pathname is /Users/john/Documents . The root is always indicated by the slash ( / ) at the start of the pathname. In other words, an absolute pathname always starts with a slash. 3.1.5 Relative PathnamesYou can also locate a file or directory with a relative pathname . A relative pathname gives the location relative to your working directory. Unless you use an absolute pathname (starting with a slash), Unix assumes that you're using a relative pathname. Like absolute pathnames, relative pathnames can go through more than one directory level by naming the directories along the path. For example, if you're currently in the Users directory (see Figure 3-2), the relative pathname to the carol directory below is simply carol . The relative pathname to the Music directory below that is carol/Music . Notice that neither pathname in the previous paragraph starts with a slash. That's what makes them relative pathnames! Relative pathnames start at the working directory, not the root directory. In other words, a relative pathname never starts with a slash. 3.1.5.1 Pathname puzzleHere's a short but important question. The previous example explains the relative pathname carol/Music . What do you think Unix would say about the pathname /carol/Music ? (Look again at Figure 3-2.) Unix would say "No such file or directory." Why? (Please think about that before you read more. It's very important and it's one of the most common beginner's mistakes.) Here's the answer. Because it starts with a slash, the pathname /carol/Music is an absolute pathname that starts from the root. It says to look in the root directory for a subdirectory named carol . But there is no subdirectory named carol one level directly below the root, so the pathname is wrong. The only absolute pathname to the Music directory is /Users/ carol/Music . 3.1.5.2 Relative pathnames upYou can go up the tree with the shorthand . . (dot dot) for the parent directory. As you saw earlier, you can also go down the tree by using subdirectory names. In either case (up or down), separate each level by a / (slash). Figure 3-3 shows part of Figure 3-1. If your working directory in the figure is Documents , then there are two pathnames for the Music subdirectory of carol . You already know how to write the absolute pathname, /Users/carol/Music . You can also go up one level (with . .) to carol , then go down the tree to Music . Figure 3-3 illustrates this. Figure 3-3. Relative pathname from Documents to Music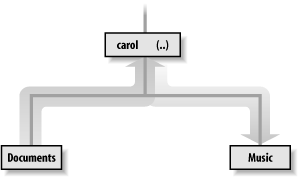 The relative pathname would be ../Music . It would be wrong to give the relative address as carol/Music . Using carol/Music would say that carol is a subdirectory of your working directory instead of what it is in this case: the parent directory. Absolute and relative pathnames are interchangeable. Unix programs simply follow whichever path you specify to wherever it leads. If you use an absolute pathname, the path starts from the root. If you use a relative pathname, the path starts from your current working directory. Choose whichever is easier at the moment. 3.1.6 Changing Your Working DirectoryOnce you know the absolute or relative pathname of a directory where you'd like to work, you can move up and down the Mac OS X filesystem to reach it. The following sections explain some helpful commands for navigating through a directory tree. 3.1.6.1 pwdTo find which directory you're currently in, use pwd (print working directory), which prints the absolute pathname of your working directory. The pwd command takes no arguments: $ pwd /Users/john $ 3.1.6.2 cdYou can change your working directory to any directory (including another user 's directory, if you have permission) with the cd (change directory) command, which has the form: cd pathname The argument is an absolute or a relative pathname (whichever is easier) for the directory you want to change to: $ cd /Users/carol $ pwd /Users/carol $ cd Documents $ pwd /Users/carol/Documents $
Note that you can only change to another directory. You cannot cd to a filename. If you try, your shell (in this example, bash ) gives you an error message: $ cd /etc/manpath.config -bash: cd: /etc/manpath.config: Not a directory. $ /etc/manpath.config is a file with information about the configuration of the man command. One neat trick worth mentioning is that you can always have Terminal enter the path directly by dragging a file or folder icon from the Finder onto the active Terminal window.
3.1.7 Files in the Directory TreeA directory can hold subdirectories. And, of course, a directory can hold files. Figure 3-4 is a close-up of the filesystem around john 's home directory. There are six directories shown, along with the mac-rocks file created by using the touch command, as demonstrated in the sidebar Two Ways to Explore Your Filesystem. Figure 3-4. Files in the directory tree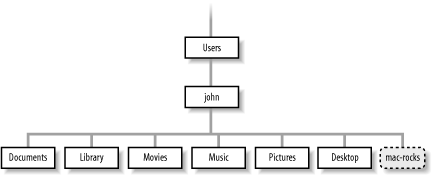 Pathnames to files are made the same way as pathnames to directories. As with directories, files' pathnames can be absolute (starting from the root directory) or relative (starting from the working directory). For example, if your working directory is Users , the relative pathname to the Documents directory below would be john/Documents . The relative pathname to the mac-rocks file would be john/mac-rocks . Unix filesystems can hold things that aren't directories or files, such as symbolic links (similar to aliases), devices (the /dev directory contains entries for devices attached to the system), and sockets (network communication channels). You may see some of them as you explore the filesystem. We don't cover those advanced topics in this little book. 3.1.8 Listing Files with lsTo use the cd command, you must know which entries in a directory are subdirectories and which are files. The ls command lists entries in the directory tree and can also show you which is which. When you enter the ls command, you get a list of the files and subdirectories contained in your working directory. The syntax is: ls option(s) directory-and-filename(s) If you've just moved into an empty directory, entering ls without any arguments may seem to do nothing. This isn't surprising, because you haven't made any files in your working directory. If you have no files, nothing is displayed; you'll simply get a new shell prompt: $ ls $ But if you're in your home directory, ls displays the names of the files and directories in that directory. The output depends on what's in your directory. The screen should look something like this: $ ls Desktop Library Music Public mac-rocks Documents Movies Pictures Sites $ Sometimes ls might display filenames in a single column. If yours does, you can make a multicolumn display with the -C option or the - x option. ls has a lot of options that change the information and display format. The -a option (for all) is guaranteed to show you some more files, as in the following example: $ ls -a . .Trash Library Public .. .bash_history Movies Sites .CFUserTextEncoding Desktop Music mac-rocks .DS_Store Documents Pictures $ When you use ls -a , you'll always see at least two entries with the names . (dot) and . . (dot dot). As mentioned earlier, . . is always the relative pathname to the parent directory. A single . always stands for its working directory; this is useful with commands such as cp (see Section 4.5.2 in Chapter 4). There may also be other files, such as .bashrc or .Trash . Any entry whose name begins with a dot is hidden ”it's listed only if you use ls -a . To get more information about each item that ls lists, add the -l option. (That's a lowercase "L" for "long.") This option can be used alone, or in combination with -a , as shown in Figure 3-5. Because .bash_history and .Trash are hidden files, only ch1 and ch2 would appear if you viewed this directory in the Finder. Figure 3-5. Output from ls -al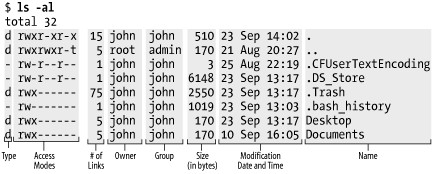 The long format provides the following information about each item:
Notice especially the columns that list the owner and group of the files, and the access modes (also called permissions). The person who creates a file is its owner; if you've created any files, this column should show your username. You also belong to a group. Files you create are marked either with the name of your group or, in some cases, the group that owns the directory. The permissions show who can read, write, or execute the file or directory. The permissions have 10 characters . The first character shows the file type ( d for directory or - for a plain file). The other characters come in groups of 3. The first group, characters 2-4, shows the permissions for the file's owner (which is you if you created the file). The second group, characters 5-7, shows permissions for other members of the file's group. The third group, characters 8-10, shows permissions for all other users. For example, the permissions for .DS_Store in Figure 3-5 are -rw-r--r-- . The first hyphen, - , indicates that it's a plain file. The next three characters, rw- , mean that the owner, john , has both read ( r ) and write ( w ) permissions. The next two sets of permissions are both r-- , which means that other users who belong to the file's group john , as well as all other users of the system, can only read the file; they don't have write permission, so they can't change what's in the file. No one has execute ( x ) permission, which should be used only for executable files (programs) and directories. In the case of directories, x means the permission to access the directory ” for example, to run a command that reads a file there or to use a subdirectory. Notice that the first directory shown in Figure 3-5, Desktop , is executable (accessible) by john , but completely closed off to everyone else on the system. A directory with write ( w ) permission allows deleting, renaming, or adding files within the directory. Read ( r ) permission allows listing the directory with ls . You can use the chmod command to change the permissions of your files and directories (see Section 3.2 later in this chapter). If you need to know only which files are directories and which are executable files, you can use the -F option with ls . If you give the pathname to a directory, ls lists the directory but does not change your working directory. The pwd command here shows this: $ ls -F /Users/andy $ ls -F Desktop/ Library/ Music/ Public/ mac-rocks Documents/ Movies/ Pictures/ Sites/ $ pwd /Applications $ ls -F puts a / (slash) at the end of each directory name. (The directory name doesn't really have a slash in it; that's just the shorthand ls -F uses to identify a directory.) In our example, every entry other than "mac-rocks" is a directory.. You can verify this by using ls -l and noting the d in the first field of the output. Files with an execute status ( x ), such as programs, are marked with an * (asterisk). ls -R (recursive) lists a directory and all its subdirectories. This can make a very long list ”especially when you list a directory near the root! (Piping the output of ls to a pager program solves this problem. There's an example in Section 6.2.3 in Chapter 6.) You can combine other options with -R ; for instance, ls -RF marks each directory and file type, while recursively listing files and directories. 3.1.9 Calculating File SizeYou can find the size of a file with the du command: $ du Documents/Outline.doc 300 Documents/Outline.doc The size is reported in kilobytes, so Outline.doc is 300 KB in size. If you give du the name of a directory, it will calculate the sizes of everything in it: $ du Library 8 Library/Application Support/AddressBook/Images 120 Library/Application Support/AddressBook 3776 Library/Application Support/Chess ... If you want the total for the directory, use -s (summarize): $ du -s Library 56120 Library If you'd like separate totals for all directories and files, including hidden ones, use a wildcard pattern that ignores the . (current) and .. (parent) directories (see Section 3.1.5.2, earlier in this chapter): $ du -s * .[^.]* 40 Desktop 2200 Documents 56120 Library ... 438048 .Trash 8 .bash_history You can also calculate your system's free disk space with df -h (the -h produces more user-friendly output): $ df -h Filesystem Size Used Avail Capacity Mounted on /dev/disk2s10 7.3G 3.5G 3.7G 49% / devfs 105K 105K 0B 100% /dev fdesc 1.0K 1.0K 0B 100% /dev <volfs> 512K 512K 0B 100% /.vol /dev/disk1s9 37G 17G 21G 45% /Volumes/X automount -nsl [273] 0B 0B 0B 100% /Network automount -fstab [290] 0B 0B 0B 100% /automount/Servers automount -static [290] 0B 0B 0B 100% /automount/static The first column ( Filesystem ) shows the Unix device name for the volume. The second column ( Size ) shows the total disk size, and it's followed by the amount of disk space used up ( Used ) and the amount that's available ( Avail ). After that, the Use% column shows the percentage of disk space used, followed by where the volume is mounted ( Mounted on ). / is the root of your filesystem (a volume that is named Macintosh HD by default). /dev contains files that correspond to hardware devices, and /.vol exposes some internals of the Mac OS X filesystem called HFS+ file ids . The last entry is a volume called Mac OS 9. 3.1.10 Completing File and Directory NamesMost Unix shells can complete a partly typed file or directory name for you. Different shells have different methods . If you're using the default shell in Mac OS X (i.e., bash ), just type the first few letters of the name, then press Tab. If the shell can find just one way to finish the name, it will; your cursor will move to the end of the new name, where you can type more or press Return to run the command. (You can also edit or erase the completed name.) What happens if more than one file or directory name matches what you've typed so far? The shell will beep at you to tell you that it couldn't find a unique match. To get a list of all possible completions, simply press the Tab key again and you will see a list of all names starting with the characters you've typed so far (you won't see anything if there are no matches). Here's an example from the bash shell: $ cd /usr/bin $ ma <Tab><Tab> mach_init machine mail mailq mailstat makedbm makeinfo man manpath $ ma At this point, you could type another character or two ”an i , for example ”and then press Tab once more to list only the mail- related commands. 3.1.11 Multiple Commands on the Command LineAn extremely helpful technique for working with the Unix system is the ability to have more than one command specified on a single command line. Perhaps you want to run a command and find out how long it took to complete. This can be done by calling date before and after the command. If you hunt and peck out date each time, the timing is hardly going to be accurate. Much better is to put all three commands on the same line: $ cd ; date ; du -s . ; date Tue Sep 23 14:36:42 MDT 2003 4396680 . Tue Sep 23 14:36:57 MDT 2003 This shows 4 different commands all strung together on a single command line. First, cd moves you into your home directory, then date shows the current date and time. The du -s command figures out how much disk space is used by the . (current) directory, and a second date command shows the time after the du command has run. Now you know it takes exactly 15 seconds to calculate disk space used by your home directory, rather than knowing it takes 25 seconds for you to type the command, for du to run, and for you to type date again. 3.1.12 Exercise: Exploring the FilesystemYou're now equipped to explore the filesystem with cd , ls , and pwd . Take a tour of the directory system, hopping one or many levels at a time, with a mixture of cd and pwd commands.
3.1.13 Looking Inside Files with lessBy now, you're probably tired of looking at files from the outside. It's like visiting a bookstore and looking at the covers, but never getting to open the book and read what's inside. Let's look at a program for reading text files. If you want to "read" a long plain text file on the screen, you can use the less command to display one "page" (a Terminal window filled from top to bottom) of text at a time. If you don't like less , you can try a very similar program named more . In fact, the name less is a play on the name of more , which came first (but less has more features than more ). The syntax for less is: less option(s) file(s) less lets you move forward or backward in the files by any number of pages or lines; you can also move back and forth between two or more files specified on the command line. When you invoke less , the first "page" of the file appears. A prompt appears at the bottom of the Terminal window, as in the following example: $ less ch03 A file is the unit of storage in Unix, as in most other systems. A file can hold anything: text (a report you're writing, . . . : The basic less prompt is a colon (:); although, for the first screenful, less displays the file's name as a prompt. The cursor sits to the right of this prompt as a signal for you to enter a less command to tell less what to do. To quit, type q . Like almost everything about less , the prompt can be customized. For example, using the -M starting flag on the less command line makes the prompt show the filename and your position in the file (as a percentage).
You can set or unset most options temporarily from the less prompt. For instance, if you have the short less prompt (a colon), you can enter -M while less is running. less responds "Long prompt (press Return)," and for the rest of the session, less prompts with the filename, line number, and percentage of the file viewed. To display the less commands and options available on your system, press h (for "help") while less is running. Table 3-1 lists some simple (but still quite useful) commands. Table 3-1. Useful less commands
|
EAN: 2147483647
Pages: 88
 iDisk
iDisk 