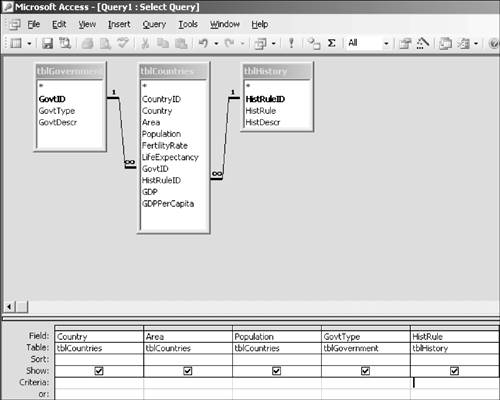Begin the Report by Creating a Query
| Usually you'll want to create a report from a query that pulls together data from two or more tables as your record source. You'll create a query that combines key fields from tblCountries, such as area and population, with fields from the other tables that will display the government type and historical legacy.
NOTE The source of a report doesn't have to be a query. For example, you can create an AutoReport, a simple columnar listing of all fields and field values in a table, by selecting the table in the Database window and choosing Insert, AutoReport. In that case, the source for the records is the table itself. But because the power of a relational database is manifest in bringing together data from different tables, queries are a much richer and more pertinent example. |
EAN: 2147483647
Pages: 169