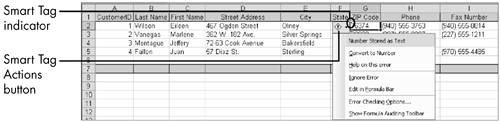Move Access Data to Excel
| Many Microsoft Office users prefer working in Excel instead of Access. Sometimes the reasons are excellent (for example, calculations are often more easily and robustly performed in Excel). Sometimes the reasons are less admirable (users don't want to learn Access). Regardless, if your boss or client wants to see data in Excel, you'll want to deliver it in XLS format. Copy and PasteA plain old copy-and-paste inserts field names in the first Excel row and shows the data in each cell. Try the following example.
If you have Smart Tags turned on, you will see tiny green triangles in the upper-left corner of each cell in the ZIP column. Excel regards this ZIP column with suspicion. If these are all five-digit numbers, why have they been formatted as text? You can open the drop-down list beside the Smart Tag to deal with this issue (see Figure 13.10). You can also avoid the problem entirely by choosing among the options in the Paste Special dialog box, as follows:
NOTE You can copy and paste whole tables into Excel. The procedures are the same, except that you choose the table in the Database window. Office LinksYou can use the Office Links command to create and open a file of Access data in Excel. Try this exercise:
NOTE If you want to delete this file or others created by Office Links commands, by default, the files are placed in your My Documents folder. Export CommandYou can also use an Export wizard to export data to Excel.
TIP You might want to import from Excel instead of exporting from Access, especially if you have strong Excel skills. The Import External Data command in Excel, available from the Data menu, has numerous options and is a more robust tool than the Access Export feature. |
EAN: 2147483647
Pages: 169