Creating Custom Batch Sequences
Any task or sequence of tasks that you perform regularly is a candidate for creating and using a batch function. Here is how to create your own batch sequence:
-
Choose Advanced > Batch Processing; the Batch Sequences dialog (shown back in Figure 14.1) appears.
-
Click the New Sequence button.
-
In the Name Sequence dialog (Figure 14.4), type in the name of the sequence you would like to create, and then click OK.
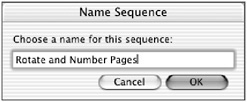
Figure 14.4: Name your sequence and click OK. -
The Batch Edit Sequence dialog appears (Figure 14.5); click the Select Commands button.
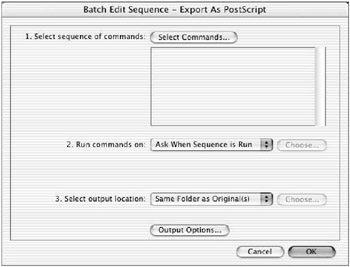
Figure 14.5: The Batch Edit Sequence dialog -
A list of all the available Acrobat commands appears in the Edit Sequence dialog (Figure 14.6). In the left pane, select a command you want to include in your batch sequence (here, I first added Rotate Pages), and then click the Add button. That command will appear in the list on the right .
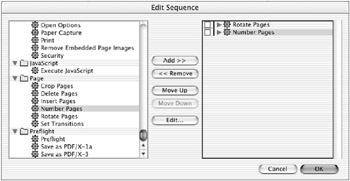
Figure 14.6: The Edit Sequence dialog -
To set up the exact operation of a command within the sequence, select the command from the list in the right pane and click the Edit button. A dialog specific to that command appears (Figure 14.7 shows the dialog specific to the Rotate Pages command).
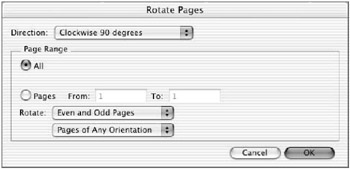
Figure 14.7: Configuring the Rotate Pages command -
Configure the dialog to suit you (here I ve set all pages to be rotated clockwise 90 degrees) and click OK.
-
Repeat Steps 5 “7 for each additional command you want to include in the sequence. Here I ve also added the Number Pages command.
-
If you want to be able to input data and or make adjustments at any step during the process, you can make a command step interactive by clicking the check box to the left of the command in the right pane. A small interactive symbol will appear in the check box. If this is activated (which is not necessary in our current sequence), then the batch process will pause during this implementation of the command step to allow you to make any adjustments you like.

-
Set the order of the commands in the sequence, or delete any you don t want, by highlighting a command in the right pane and clicking Move Up, Move Down, or Remove.
-
Click the OK button in the Edit Sequence dialog to complete the editing process and return to the Batch Sequences window.
-
You can now activate a batch process by selecting one of the sequences and clicking the Run Sequence button, or you can select one of the other Batch Sequences options.
-
Click the Close button in the Batch Sequences dialog to exit the batch processing features.
Determining Which Files the Batch Runs On
Once you have created the batch command sequence, you should assign a Run On command that will determine how you will designate which files the sequence will work with. Here s how:
-
In the Batch Edit Sequence dialog (shown back in Figure 14.5), click the Run Commands On drop-down menu.
-
Choose an option: Selected Files, Selected Folder, Ask When Sequence Is Run, or Files Open In Acrobat. If you choose Selected Files or Selected Folder, controls will appear to allow you to identify the files or folder.
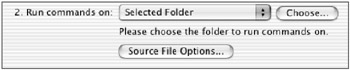
-
Control the format of the source files that will be processed by clicking the Source File Options button and checking the desired formats.
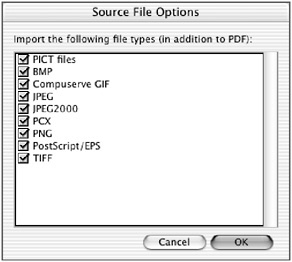
Your new batch sequence is now ready to run.
Assigning Output Location
After you have created the batch command sequence and a Run On determination, you must assign your output location. To do so, in the Batch Edit Sequence dialog (shown back in Figure 14.5), click the Select Output Location drop-down menu. Your options are Specific Folder, Ask When Sequence Is Run, Same Folder(s) As Original, or Don t Save Changes. If you select a specific folder location, you will need to click Choose to locate that folder.
Selecting a Name and File Format
The final step is to assign a file format and a naming structure to your batch-processed files. In the Batch Edit Sequence dialog (shown back in Figure 14.5), click the Output Options button ![]() . The Output Options dialog appears (Figure 14.8).
. The Output Options dialog appears (Figure 14.8).
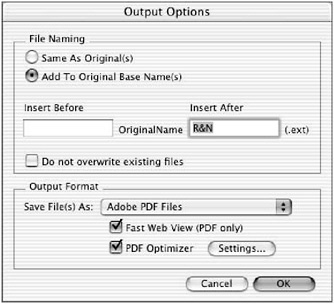
Figure 14.8: The Output Options dialog
Configure this window as follows :
File Naming You have the option of either keeping the original name of the file or adding a prefix or suffix to the filename. Here I have chosen to add the suffix R&N (for rotate and number ).
Do Not Overwrite Existing Files If you want to keep the original file intact, check this box.
Output Format Select the file format you would like the batched file to acquire. The default file format is PDF.
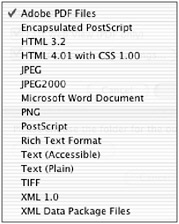
Fast Web View As a matter of routine I always select this anytime I create a PDF. This allows the PDF to be served up a page at a time over the Web.
PDF Optimizer If you would like to reconfigure your new PDF, check this box and then click the Settings button. You can then set up your PDF settings (in the dialog shown in Figure 14.9), just as you have done previously ( Chapter 4, Creating the PDF You Want, for more detailed information on Distiller settings). Click OK when you have finished.
Your new batch process is ready to run anytime you want to use it!
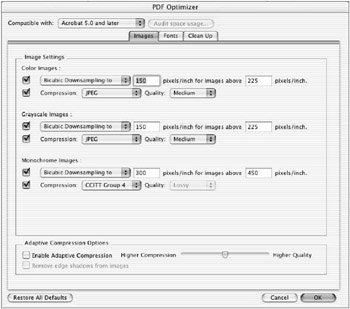
Figure 14.9: Check PDF Optimizer and click Settings to access this dialog.
| |
Batch processing is a useful way to automate any task or sequence of tasks that needs to be performed on a regular basis. Using a batch function not only helps speed up those tasks but also helps ensure that they are performed the same way with the same settings each time. Similarly, batch functions can be used to establish consistency in the way the same tasks are performed by multiple people. If all the people in a work group use the same batch function to accomplish a task, then all members will perform that task the same way. This is particularly useful when performing tasks with many options, such as printing or assigning security controls.
Batch processing is also a handy way to update previously created PDF documents into newer formats or resave PDFs into other file formats. As you develop your own workflows, always keep a lookout for which repetitive tasks could be automated with a batch process.
| |
EAN: 2147483647
Pages: 102