Adding Alternative Text to Enhance Accessibility
In addition to the enhanced accessibility functions we covered in Chapter 5, Controlling Acrobat and Access to Your PDFs, Acrobat lets you provide alternate text to take the place of content (such as a graphic or movie) so that the visually impaired can have access to a description that the Read Out Loud function can read. Here is how to add alternate text to an image:
-
Open the file to which you would like to add alternate text (here I will again use my calibration order form).
-
Choose View > Navigation Tabs > Tags to show the Tags tab (Figure 12.8).
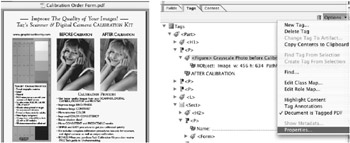
Figure 12.8: Viewing the document tags -
Expand the display of the tags content until you find the tag for the element to which you would like to add some alternate text. Here I ll work with the BEFORE Calibration graphic.
-
Click the tag for that content (here labeled Grayscale Photo Before Calibration) to select the tag.
-
From the Tags tab s Options menu, or from the context menu (right-click/Control+click), select Properties. The TouchUp Properties dialog appears.
-
Click the Tag tab, which provides Type, Title, Actual Text, Alternate Text, and Language fields.
-
In the Alternate Text field, type in the description of the content. Be as explicit as you can ”for instance, say what you were trying to show with a graphic.
-
Select the Language you would like to be used.
-
Click the Close button when you are through.
This alternate text will then be read when the Read Out Loud function is used.
EAN: 2147483647
Pages: 102
- A Practical Approach to Documentation and Configuration Status Accounting
- Configuration Change Management
- Configuration Management and Software Engineering Standards Reference
- Appendix V Functional Configuration Audit (FCA) Checklist
- Appendix X SCM Guidance for Achieving the Repeatable Level on the Software