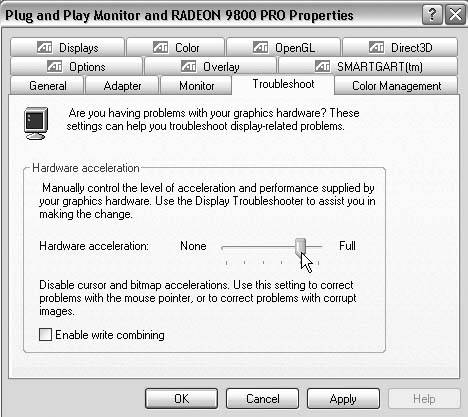Section 1.3. THINGS THAT DRIVE PRESENTERS CRAZY
1.2. VIEWING YOUR PRESENTATION1.2.1. Presentation Keeps Locking UpTHE ANNOYANCE: Aaaarrrrgggghhhh! My presentation locks up when I try to view it in Slide Show mode. Help! THE FIX: This problem is often related to the "fade through black" transition, which seems to be very hard on video drivers in PowerPoint 97 and 2000 especially. Switching to another transition will often cure the lockups. To change your slide transition in PowerPoint 97 or 2000, select Slide Show Figure 1-1. Use the Slide Transition dialog box to remove or change slide transitions.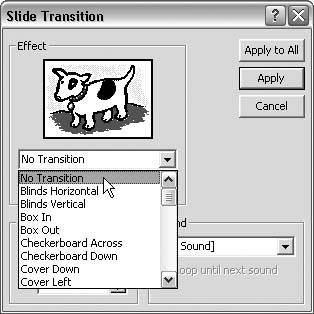 If removing or changing the slide transition doesn't resolve the problem, update your video drivers and change your hardware acceleration. If you're running Windows 98 or Me, do the following:
If you're running Windows 2000 or XP, do the following:
You might also want to upgrade your version of DirectX. The latest version of DirectX can be downloaded from http://www.microsoft.com/directx. 1.2.2. Video Doesn't Show on ProjectorTHE ANNOYANCE: No matter what I do, I can't get this video to play on the projector and laptop at the same time; it will only play on the laptop. What am I doing wrong? THE FIX: You're not doing anything wrong; this is an issue with the combination of hardware and software you're using: the video card, the video driver, the video itself, and PowerPoint. The most reliable resolution is to toggle the laptop display so that it shows only on the projector. Hold down the Fn button and press the appropriate F key to toggle the laptop display (see "Image Doesn't Show on Projector"). Because the video plays on the primary monitor (the laptop), but not on the secondary monitor (the LCD projector), you can try changing your primary monitor in Windows. This will make the LCD projector the primary monitor, which means you will see the black box on your laptop screen, but your audience will see the video. To change your monitor, right-click your desktop and select Properties. Click the Settings tab, and then click the Advanced button. Look for a "Monitor" or "Adaptor" tab. You're looking for an option to switch the "Primary" and "Secondary" output. Once you find it, click the Apply button, and then click OK to get back to your presentation. When you finish the presentation, make sure you restore your original monitor settings. 1.2.3. PowerPoint Opens MinimizedTHE ANNOYANCE: I can't get my presentation to open properly when I double-click it. I can see the PowerPoint icon on the taskbar, but it won't maximize or restore. How can I view the presentation? THE FIX: Your slide show is set to display on the secondary monitor, which is no longer attached to your computer. Open PowerPoint from Start 1.2.4. Use White Backgrounds for AcetatesTHE ANNOYANCE: I printed colored acetates of my presentation, but when I tried to write in the margins, the audience had trouble reading my notes. THE FIX: Set up your slides with white backgrounds, and then print the acetates. The colors in the slide text, objects, and charts will print, but you won't have any background colors to contend with when you write on the acetates. One way to make your slide backgrounds white is to choose Format Figure 1-3. Use the Background dialog box to change the color of your slide background.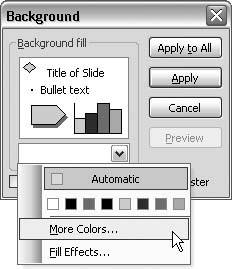 This is usually what clients really want when they ask for "full-color" acetates. They just don't realize how a printed colored background will affect slides on acetate.
1.2.5. Use Contrasting Text and BackgroundsTHE ANNOYANCE: I had to design a new organizational chart using our company colors and ended up with white text on a yellow background. I can't read a freakin' thing! THE FIX: Never use white text on yellow fills. Likewise, avoid dark font colors on dark backgrounds and fills. It may look fine on your monitor, but you will likely cause your audience consternation as they squint to read your slides. Instead, think contrast. Use dark backgrounds with light text or vice versa. Be careful with white and very light backgrounds, thoughstaring at too much glaring expanse of white tends to give people headaches. If you're tired of the oh-so-common blue background with white text, check http://hubel.sfasu.edu/research/survreslts.html for some interesting readability information, and perhaps some inspiration for different background-text combinations. Remember that subtle color changes simply get lost on most projectors, and an estimated 1 out of 12 men has some type of color perception problem. So don't rely solely on color to get your point across. For example, if you're working with a line graph, use line thickness and pattern, in addition to color, to help define the different lines. Finally, most projectors seem to wash out the projected image. Make sure you test your presentation on the projector to alleviate any color visibility issues ahead of time. Also, check both the brightness and contrast settings on the projector. If your slides appear faded, look for a Reset button on the projector and readjust the brightness and contrast as necessary. If you have control over the slide design, use colors that provide more saturated backgrounds. A saturated blue will appear much less washed out than a dull blue, even if the projector is not up to the mark. 1.2.6. Learn How to Navigate Your PresentationTHE ANNOYANCE: I put a specific slide in this presentation to use as backup information. Now I want to show it, but I can't find it. I know I can close out of Slide Show view and use Slide Sorter view to find slides, but there's gotta be a better way. THE FIX: Select Tools Alternatively, use a printout of your presentation and learn the basic navigation techniques. Hit F1 on your keyboard for help in Slide Show view (see Figure 1-4). Some of the basic navigation toolstype the number and hit Enter, right-click for menu, use the B or W key to blank the screen, etc.will be very helpful to know. Figure 1-4. Hit the F1 key in Slide Show view to see a list of commands you can use during a presentation.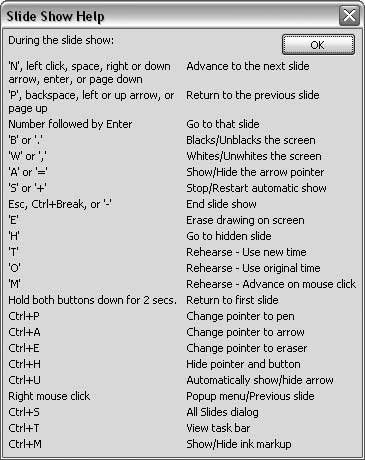 1.2.7. Navigating to Hidden SlidesTHE ANNOYANCE: I have a hidden slide with data included in my presentation. How do I show a hidden slide if I need it to help answer a question? THE FIX: One way to navigate to a slideeven to a hidden slideis to type in the slide number and then quickly hit Enter. Of course, you have to know the number of the slide you want to move to, so it may help to have a numbered printout handy. If you're using the right-click technique to display a list of slides (see "Learn How to Navigate Your Presentation"), hidden slides will show up with parentheses around the slide number (see Figure 1-5). You can also access this list by pressing Ctrl+S. Figure 1-5. Right-click a slide during a slide show to access a list of all slides in the presentation. Hidden slides are indicated with parentheses around the slide number.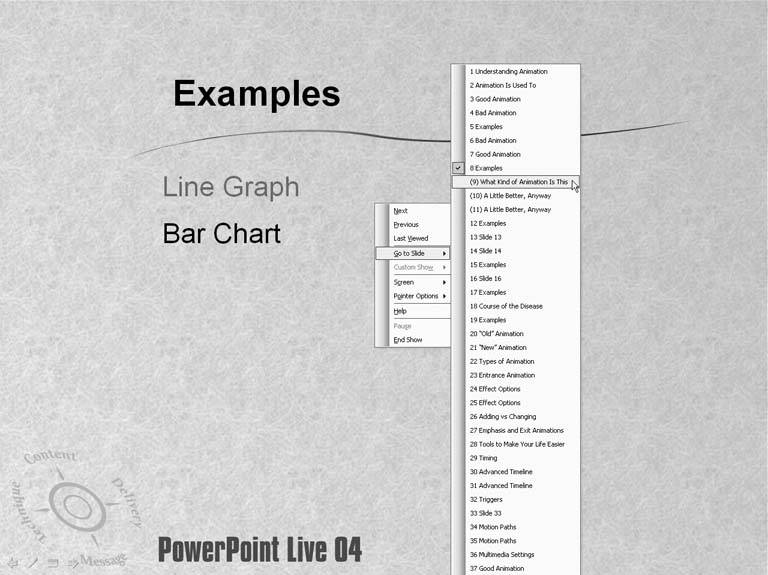 1.2.8. Back Up During the PresentationTHE ANNOYANCE: When I right-click during a slide show, I don't get a list of slides in the presentation. Instead, I go backward one slide. What's going on? THE FIX: Select Tools 1.2.9. Get Rid of Slide Show Starting ScreenTHE ANNOYANCE: Every time I start a presentation in PowerPoint 2002, I get this black screen that says, "Slide Show Starting." How do I get rid of it? THE FIX: Unfortunately, you can't. This screen is hardwired into PowerPoint 2002 and there's no way around it. Microsoft did remove this irritating intro screen in PowerPoint 2003, so if it really annoys you, an upgrade will resolve it. 1.2.10. Get Rid of End of Slide Show ScreenTHE ANNOYANCE: At the end of every presentation, a screen says "End of slide show, click to exit." How do I get rid of it? THE FIX: Select Tools To insert a plain black slide, select Insert Figure 1-6. Check the "Omit background graphics from master" box to create a plain black slide in your presentation.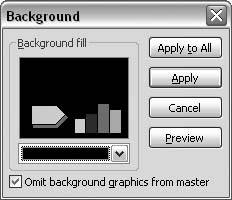 Note that "End with black slide" is a computer-specific settingit's not part of the presentation. Even if you no longer see "End of slide show" on your computer, you may see it if you show your presentation on a different computer. 1.2.11. Hide the ArrowTHE ANNOYANCE: I just want to hide the arrow when I'm presenting. It's too distracting. THE FIX: Just press Ctrl+H when you're in Slide Show view. The arrow and the little buttons in the lower-left corner of the screen will disappear. Press the A key to bring the arrow and buttons back. Pressing A works as a toggle to show and temporarily hide the arrow during a presentation. If you press A to hide the arrow, it will display itself again when you move the mouse. Ctrl+H permanently hides the arrow, even when you move the mouse. You must press A to bring it back. 1.2.12. Draw Straight Lines with the PenTHE ANNOYANCE: I used to be able to hold down the Shift key while drawing with the Pen tool to draw straight lines during a slide show. I upgraded to PowerPoint 2003, and I can't draw straight lines anymore. What happened? THE FIX: Unfortunately, Microsoft removed this feature in PowerPoint 2003. They did, however, introduce an option to save annotations created during a slide show, but the straight-line functionality was sacrificed in the process. If you've made any marks during a slide show, you'll be prompted to keep annotations when the presentation finishes. 1.2.13. Access Files from Your PresentationTHE ANNOYANCE: I have to do a presentation on our new corporate branding. I know people will have questions about the brand guide, which is a 50-page PDF. Can I open it without exiting Slide Show view? THE FIX: If you have to cover something not easily displayed on a slide (such as the 50-page branding guide), open the file, and then start your PowerPoint presentation as usual. The other application and file will run in the background on your system. When you're ready to start using it, press Alt+Tab to switch over to it from your presentation. When you're finished, use Alt+Tab to get back to PowerPoint. You can also use hyperlinks to navigate to other files from your presentation. Right-click an object on your slide, choose Hyperlink, and then navigate to the appropriate file (see Figure 1-7). The file should open with whatever Windows uses as the default program to open that file. Figure 1-7. You can create hyperlinks on your slides to link to other files.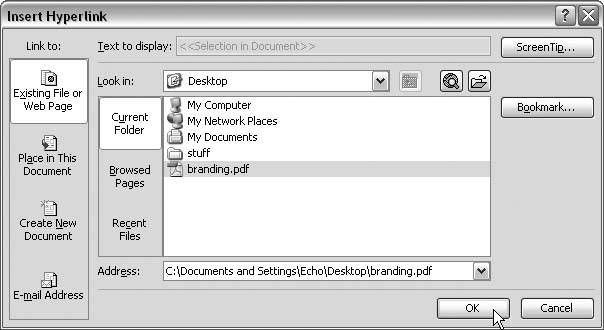 1.2.14. Avoid the Hyperlinked Files MessageTHE ANNOYANCE: I added a hyperlink to a file stored on my hard drive. Now when I click the link in my presentation, I get a stupid warning message. How do I make this annoying thing go away? THE FIX: A new emphasis on security is the reason for this warning message, which happens in PowerPoint 2003 and PowerPoint Viewer 2003. The warning message says "Hyperlinks can be harmful to your computer and data…Do you want to continue?" (see Figure 1-8). Of course, if you or someone you trust created the file you're linking to, then this warning is simply a nuisance. Microsoft made it difficult to suppress this warning, even on your own computer with your own presentations. To do so, you need to either hack the registry using the instructions at http://support.microsoft.com/?kbid=829072, or download a utility that performs these same steps from Microsoft PowerPoint MVP Chirag Dalal (http://officeone.mvps.org/download/hyperlink_warning.html). Note that these options only prevent the warning message from happening on your computer. You cannot prevent this message on other computersunless, of course, you use Chirag's utility or perform the registry changes described above on those systems as well. Figure 1-8. You might receive a warning similar to this one when clicking hyperlinks in your presentations run in PowerPoint 2003 or PowerPoint Viewer 2003. |
EAN: 2147483647
Pages: 83
 Slide Transition, choose another transition from the Effect drop-down menu, and then click the Apply button. If you want this new transition to apply to all slides in your presentation, click the "Apply to All button. If you don't want a transition, choose No Transition, and each slide will simply appear on the screen with no change or movement between slides (see Figure 1-1).
Slide Transition, choose another transition from the Effect drop-down menu, and then click the Apply button. If you want this new transition to apply to all slides in your presentation, click the "Apply to All button. If you don't want a transition, choose No Transition, and each slide will simply appear on the screen with no change or movement between slides (see Figure 1-1). Control Panel.
Control Panel.