Building a Custom Report
You might have a specialized report requirement that none of the built-in reports fulfills. If you don't think you can even copy and modify an existing report to meet your needs, you need to create a new report from scratch.
Well, it's not entirely from scratch. Microsoft Project provides four report templates that give you the framework in which to build a good report. These templates, or report types , are:
-
Task
-
Resource
-
Crosstab
-
Monthly Calendar
If you've edited or copied any existing reports, or just looked at a report's definition out of curiosity , you're probably already familiar with at least some of these report types. They're also the basis for all the built-in reports. You can preview any of these report formats. In the Custom Reports dialog box, select its name and click Preview.
To build a custom report, follow these steps:
-
Click View, Reports.
-
In the Reports dialog box, double-click Custom.
-
In the Custom Reports dialog box, click New.
The Define New Report dialog box appears (see Figure 12-38).

Figure 12-38: Select the format for your new report. -
In the Report Type box, select the type of report you're creating and then click OK.
The report definition dialog box appears. The dialog box you see depends on the report type you select (see Figure 12-39).
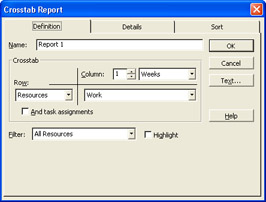
Figure 12-39: The Crosstab Report dialog box appears for any report that displays a tabular format of intersecting information along vertical and horizontal fields of information. -
In the Name box, enter the name of your new custom report.
Make sure that it's a unique name in the Reports list.
-
Define your report. Specify any fields, filters, or formatting as the report definition.
If you're defining a task, resource, or crosstab report, also use the Details tab to specify additional information you want to add to the report. Use the Sort tab to specify which field should dictate the order of information in the report.
-
Make any changes you want to the report fonts by clicking the Text button.
In the Item To Change box, click the report element whose text you want to format and then specify the changes you want. When finished, click OK.
-
When finished with your new report's definition and changes, click OK in the report definition dialog box.
The name of your new report appears in the Reports list in the Custom Reports dialog box.
-
Select your new report if necessary and then click Preview to generate the report and see what it looks like.
-
If you want to make further changes, click the Close button in the Preview window and then click Edit.
The report definition dialog box appears again.
Your new report is saved with your project file and is available whenever you work in this particular project.
| Note | Copy reports to your global template If you want your changed or newly created reports to be present in all your project files, you can use the Organizer to copy those reports from your current project to your global.mpt project template. You can go the other direction as well. If you've changed a built-in report and want to return to the original default report, you can copy it from the global.mpt back into the project file. For more information about copying project elements using the Organizer, see "Sharing Customized Elements Among Projects". |
EAN: 2147483647
Pages: 268