Planning Resource Costs
The key to planning project costs is entering resource costs. The majority of your costs come from resources carrying out their assignments. When you enter resource cost rates and assign resources to tasks , those resource cost rates are multiplied by the work on assignments. The result is the cost of the assignment.
You can set costs for work resources as well as material resources. Cost rates might be variable, such as $40/ hour , or $200/ton. Or they might be a fixed per-use cost, such as $300 per use.
Setting Costs for Work Resources
You can set pay rates for work resources: people and equipment. When these resources are assigned to tasks, Microsoft Project multiplies the pay rates by the amount of assigned work to estimate the planned cost for the assignment. You can also set per-use costs for work resources. If a resource has different costs for different types of assignments or during different periods of time, you can enter multiple costs for one resource.
| Tip | Enter costs when entering resources You can enter cost information for resources at the same time you add resources to the project. Simply complete all the fields in the Resource Sheet at the same time. |
Specifying Variable Work Resource Costs
To set pay rates for work resources, follow these steps:
-
Click View, Resource Sheet.
-
If the Entry table is not already applied to the Resource Sheet, click View, Table, Entry.
-
Make sure that the work resource is set up.
It should be designated as a Work resource in the Type field.
Cross-References For more information about setting up work resources, see "Adding Work Resources to the Project".
-
In the Std. Rate field for the first work resource, enter the resource's standard pay rate; for example, $30/hour , or $400/day .
-
If the resource is eligible for overtime, enter the resource's overtime pay rate in the Ovt. Rate ield.
Tip Set default rates You can set a default standard rate and overtime rate for all work resources. Click Tools, Options and then click the General tab. Enter values in the Default Standard Rate and Default Overtime Rate boxes. Default rates ensure that there's at least an estimated value in the work resource rate fields, which can help you approximate project costs in broad terms until you have confirmed all resource rates.
Note If you're working with Microsoft Office Project Professional 2003 in an enterprise environment, enterprise resource rate information can be updated by the project server administrator, portfolio manager, or other user with the proper permissions.
Cross-References For more information about setting up enterprise resource information, see "Creating the Enterprise Resource Pool".
| |
Microsoft Project does not automatically assign the overtime pay rate when a resource's work exceeds 8 hours in a day or 40 hours in a week. Although it seems as if this overtime assignment would be the expected behavior, Microsoft Project can't make that assumption. If it did, you might end up with higher costs than you actually incurred.
For the overtime rate to be used, you must specify overtime work in addition to regular work for the resource. For example, if a person is scheduled to work 50 hours in a week, which includes 8 hours of regular work and2hours of overtime work per day, you should assign 10 hours of regular work per day and designate2hours of it as overtime work. The cost of the hours specified as overtime work is then calculated with the overtime rate you entered for the resource.
| |
| Cross-References | For more information about working with overtime, see "Balancing Resource Workloads". |
Specifying Fixed Resource Costs
Some work resources incur a cost each time you use them. This per-use cost might be instead of or in addition to a cost rate, and is often associated with equipment. It's a set, one-time fee for the use of the resource. For example, rental equipment might have a delivery or setup charge every time they're used, in addition to their day rate.
Per-use costs never depend on the amount of work to be done. They're simply one-time costs that are incurred each time the resource is used.
To specify a per-use cost, follow these steps:
-
Click View, Resource Sheet.
-
If the Entry table is not already applied to the Resource Sheet, click View, Table, Entry.
-
In the Cost/Use field for the work resource, enter the resource's per-use cost; for example, $100 .
Tip Set options for how currency is displayed You can set the currency symbol, the placement of the symbol to the number, and the number of digits after the decimal point. Click Tools, Options and then click the View tab. Under Currency Options, set the fields as appropriate to your project. The changes apply to your current project plan.
Setting Costs for Material Resources
To set resource costs for consumable materials, follow these steps:
-
Click View, Resource Sheet.
-
If the Entry table is not already applied to the Resource Sheet, click View, Table, Entry.
-
Make sure the material resource is set up in your Resource Sheet.
It should be designated as a material resource in the Type field and have a unit of measurement, such as yards, tons, feet, and so on, in the Material Label field.
Cross-References For more information about setting up material resources, see "Adding Material Resources to the Project".
-
In the Std. Rate field for the material resource, enter the cost per unit.
For example, if you have a material resource that is measured in tons, and each ton of this material costs $300, enter $300 in the Std. Rate field.
-
If there's a per-use cost for the material, such as a setup fee or equipment rental fee associated with using the material, enter it in the Cost/Use field.
| |
When you need to hire contract staffing or use vendors for certain phases of your project, procurement management comes into play. Procurement is also necessary when you need to purchase materials and equipment from selected suppliers.
You use procurement planning to identify which project requirements are best satisfied by purchasing products or services outside the project organization. Through procurement planning, you decide what you need, how much you need, when you need it, and who you're purchasing it from.
The procurement process includes the following:
-
Bid solicitation planning
-
Bid solicitation
-
Vendor selection
-
Contract administration
-
Contract closing
Because contracting and procurement are specialized knowledge areas, it's best to get experts enlisted and involved on the project team as soon as possible.
| |
Setting Multiple Costs for a Resource
Suppose that you know that certain work resources will get a5percent raise on September 1. Maybe the contract for an equipment resource stipulates a discount for the first month of use and then the cost returns to normal for the second month and beyond. Or perhaps a resource has one rate for one type of work and another rate for another type of work. You can specify different costs at different times by using the cost rate tables . To specify different costs, follow these steps:
-
In the Resource Sheet, click the work or material resource for which you want to specify multiple cost rates.
-
 On the Standard toolbar, click Resource Information.
On the Standard toolbar, click Resource Information. -
In the Resource Information dialog box, click the Costs tab (see Figure 8-1).
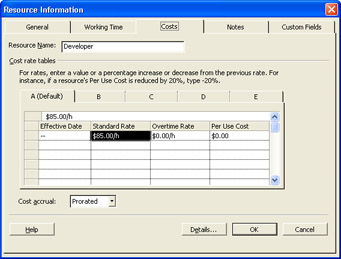
Figure 8-1: Use the cost rate tables in the Resource Information dialog box to specify up to 25 different resource rates. -
On the A (Default) tab, you see the standard rate, overtime rate, and per-use cost you might have already entered in the Resource Sheet.
-
To specify a change in rate after a certain period of time, click in the next blank Effective Date field, and enter the date the change is to take effect. Enter the cost changes as applicable in the Standard Rate, Overtime Rate, and Per Use Cost fields (see Figure 8-2).
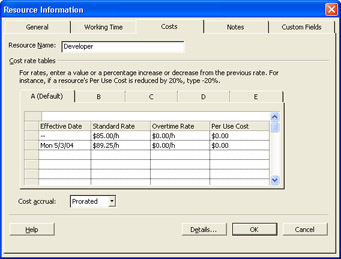
Figure 8-2: If new costs are to take effect on a certain date, add the date and costs in the A (Default) cost rate table. -
To specify different costs based on different types of activities, enter the different costs in a different tab, such as B or C.
Click the B tab, for example; and enter the Standard Rate, Overtime Rate, and Per Use Cost for the other activity as applicable. When you assign this resource to a task that uses the different rates, you can specify them with the assignment.
Tip Specify rate changes in percentages If a percentage rate change goes into effect on a certain date, you can have Microsoft Project calculate the new rate for you. Enter the date in the Effective Date field; and then in the Standard Rate, Overtime Rate, or Per Use Cost fields, enter the percentage change: for example, +10% or -15%. The actual rate representing that change is immediately calculated and entered in the field.
Cost Rate Table A for resources is applied to the resource's assignments by default. If you defined a different cost rate table for another category of work, specify which cost rate table is to be used for the assignment. To do this, follow these steps:
-
In a task view such as the Gantt Chart view, assign the resource to the task using the Assign Resources dialog box.
-
Click View, Task Usage or View, Resource Usage to switch to an assignment view.
-
 Click the assignment that needs a different cost rate table applied and then click Assignment Information on the Standard toolbar.
Click the assignment that needs a different cost rate table applied and then click Assignment Information on the Standard toolbar. -
If necessary, click the General or Tracking tab.
-
In the Cost Rate Table list, click the cost rate table you want to apply to this assignment (see Figure 8-3).
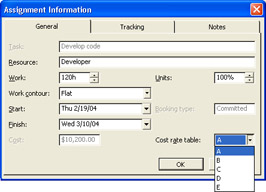
Figure 8-3: Select which cost rate table should be used for this assignment in the Assignment Information dialog box.
Setting Cost Accrual
The point in time when costs are incurred, or charged, is the cost accrual method . You can have costs incurred at the beginning of the assignment or after the end of the assignment. Or you can have the costs prorated across the time span of the assignment, which is the default method. Specifying the cost accrual method is important for budget cash flow planning.
To specify the cost accrual method, follow these steps:
-
Click View, Resource Sheet.
-
If the Entry table is not already applied to the Resource Sheet, click View, Table, Entry.
-
In the Accrue At field for the work or material resource, click the method: Start, Prorated, or End.
You can also specify the cost accrual method on the Costs tab in the Resource Information dialog box. Although different resources can have different cost accrual methods, you cannot set different cost accrual methods for different cost rate tables.
EAN: 2147483647
Pages: 268