Scheduling Tasks to Achieve Specific Dates
Scheduling Tasks to Achieve Specific Dates
With task dependencies established, your project schedule is taking shape and looking more and more realistic (see Figure 5-13).
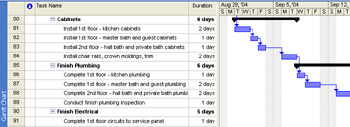
Figure 5-13: With durations entered and tasks linked, the Gantt chart is starting to show meaningful schedule information.
Microsoft Project uses the task information and controls that you enter to schedule your project from start to finish. By default, Microsoft Project schedules each task to start "As Soon As Possible."
However, you might have additional dates to consider. For example, maybe certain pivotal supplies will not be ready for use in the project until after April 6. Perhaps an important review meeting is taking place on June 29 that will set the stage for work toward the final milestones. Maybe one of your deliverables is a presentation at a key professional conference held on August 22.
To schedule around these important dates, you can set a constraint , which is a restriction on the start or finish date of a task. All tasks have a constraint applied ”at the very least, the default "As Soon As Possible" constraint. The As Soon As Possible constraint indicates that the task should be scheduled according to its working times calendars, duration, task dependencies, and any resource assignments ”without regard to any specific date.
Understanding Constraint Types
The As Soon As Possible constraint is applied by default to all tasks in a project scheduled from the start date. In a project scheduled from the finish date, the As Late As Possible constraint is applied. The As Soon As Possible and As Late As Possible constraints are considered flexible constraints.
| Note | Different types of constraints are applied in certain situations, depending on whether you're working with a project scheduled from the start date or from the finish date. For example, entering a date in the Start field of a project scheduled from the start date causes a Start No Earlier Than constraint to be applied. Doing the same thing in a project scheduled from the finish date causes a Start No Later Than constraint to be applied. |
When a task needs to be scheduled in relation to a specific date, there are additional constraints you can apply, each of which is associated with a date. The following is a list of all the date constraints you can use to refine your project schedule:
Start No Earlier Than (SNET) A moderately flexible constraint that specifies the earliest possible date that a task can begin. For projects scheduled from a start date, this constraint is automatically applied when you enter a start date for a task.
Finish No Earlier Than (FNET) A moderately flexible constraint that specifies the earliest possible date that this task can be completed. For projects scheduled from a start date, this constraint is automatically applied when you enter a finish date for a task.
Start No Later Than (SNLT) A moderately flexible constraint that specifies the latest possible date that this task can begin. For projects scheduled from a finish date, this constraint is automatically applied when you enter a start date for a task.
Finish No Later Than (FNLT) A moderately flexible constraint that specifies the latest possible date that this task can be completed. For projects scheduled from a finish date, this constraint is automatically applied when you enter a finish date for a task.
Must Start On (MSO) An inflexible constraint that specifies the exact date when a task must begin. Other scheduling controls such as task dependencies become secondary to this requirement.
Must Finish On (MFO) An inflexible constraint that specifies the exact date on which a date must be completed. Other scheduling controls such as task dependencies become secondary to this requirement.
| |
If you enter a date in the Start field (in a project scheduled from the start date), the Start No Earlier Than constraint is applied. The Finish date is recalculated based on the new Start date and the existing duration.
If you then enter a date in the Finish field of the same task, the constraint changes to Finish No Earlier Than. The Start date remains as you set it, but the duration is recalculated to reflect the difference between your entered Start and Finish dates.
Always be aware that any dates you enter change the As Soon As Possible or As Late As Possible constraints to something more inflexible. If you enter both the Start and Finish dates for a task, Microsoft Project recalculates the duration.
Entering your own start and finish dates imposes often unnecessary restrictions on Microsoft Project's capability to create the best possible schedule. It can also adversely affect results when you have Microsoft Project level overallocated resources. In the majority of cases, you get the best results when you enter durations and task dependencies and then let Microsoft Project figure out the best start and finish dates for tasks to be done as soon as possible. Use date constraints only when there is a hard and fast date that you must work toward.
| |
| |
When developing your project schedule, you might contend with one of two major categories of date constraints: externally imposed dates and milestone dates.
An externally imposed date reflects situations outside the project that influence the project schedule. Examples include the following:
-
A shipment of material needed for the project
-
A market window for a new product
-
A product announcement date at a trade conference
-
Weather restrictions on outdoor activities
-
A special event important to the project but scheduled by forces outside the project
You can reflect externally imposed dates as constraints on the tasks they affect. You can also add a task note as a reminder of the source of this date.
Milestone dates are typically dates set internally. As the project manager, you might set them yourself as goals to work toward. The project sponsor, customer, or other stakeholder might request certain dates for certain milestones, deliverables, or events being produced by the work of your project. You can set constraints on milestones as well as on regular tasks.
| |
Changing Constraints
Remember, tasks always have a constraint applied ”even if it's just As Soon As Possible or As Late As Possible. So we never think of adding or removing constraints. When making a change, we're typically changing a constraint from a flexible one to a more inflexible one or vice versa.
There are several methods for changing constraints, as follows :
-
In the Gantt Chart or similar view with a task sheet, type or select dates in the Start or Finish fields. In a project scheduled from the start date, this causes a Start No Earlier Than or Finish No Earlier Than constraint to be applied. In a project scheduled from the finish date, this causes a Start No Later Than or Finish No Later Than constraint to be applied.
-
In any task view, select the task whose constraint you want to change and then click Task Information on the Standard toolbar. In the Task Information dialog box, click the Advanced tab (see Figure 5-14). In the Constraint Type box, click the constraint type you want to apply to this task. If applicable , enter the date in the Constraint Date box.
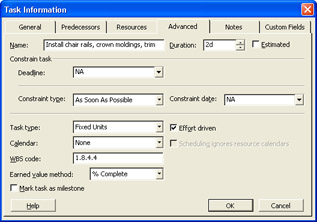
Figure 5-14: On the Advanced tab of the Task Information dialog box, you can set constraints, deadlines, milestones, and task calendars. -
On the Project Guide toolbar, click the Tasks button. In the Project Guide pane, click the Set Deadlines And Constrain Tasks link. Read the information under Constrain A Task and use the controls that are provided to set constraints.
-
In the Gantt Chart or other view with a task sheet, apply the Constraint Dates table. Click View, Table, More Tables. In the More Tables dialog box, click Constraint Dates and then click the Apply button (see Figure 5-15). In the Constraint Type field, click the constraint type you want to apply to this task. If applicable, enter the date in the Constraint Date box.
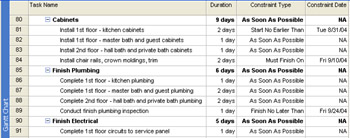
Figure 5-15: Apply the Constraint Dates table to review or change constraint types and dates.Tip Change constraints for multiple tasks at once Select all the tasks that will have the same constraint applied. Drag across adjacent tasks to select them or hold down Ctrl while clicking nonadjacent tasks. Click Task Information on the Standard toolbar and then click the Advanced tab in the Multiple Task Information dialog box. Change the Constraint Type, and if applicable, the Constraint Date. Click OK. The constraint is changed for all selected tasks.
This method works best if you're changing date constraints to As Soon As Possible or As Late As Possible, because it's rare for multiple tasks to have the same constraint date.
| |
By their nature, constraints are not deleted. A constraint is applied to every task. If you're thinking of deleting a constraint, what you probably want to do is change it from a date constraint such as Must Start On or Finish No Later Than to a flexible constraint such as As Soon As Possible.
Double-click the task to open the Task Information dialog box and then click the Advanced tab. In the Constraint Type box, click As Soon As Possible or As Late As Possible.
| |
Working with Flexible and Inflexible Constraints
There are three levels of flexibility associated with task constraints: flexible, moderately flexible, and inflexible.
Flexible Constraints
The flexible constraints are As Soon As Possible and As Late As Possible. These constraints work with task dependencies to schedule a task as soon or as late as the task dependency and other scheduling considerations will accommodate. These default constraints allow Microsoft Project maximum flexibility in calculating start and finish dates for the tasks. For example, a task with an ASAP constraint and a finish-to-start dependency is scheduled as soon as the predecessor task finishes.
Moderately Flexible Constraints
The moderately flexible constraints (Start No Earlier Than, Start No Later Than, Finish No Earlier Than, and Finish No Later Than) have a range of dates to work within. That is, the task is restricted to starting or finishing before or after the date you choose, which provides some room for flexibility, even though a date is in place. For example, a task with a Start No Later Than constraint for November 14 and a finish-to-start dependency to another task can begin any time its predecessor is finished up until November 14, but it cannot be scheduled after November 14.
Inflexible Constraints
The inflexible constraints, Must Start On and Must Finish On, have an absolute single date that the schedule must accommodate, which means that other scheduling considerations must fall by the wayside if necessary to meet this date. By default, constraints take precedence over task dependencies when there's a conflict between the two. For example, a task with a Must Finish On constraint for April 30 and a finish-to-start dependency to another task is always scheduled for April 30, regardless of whether the predecessor finishes on time.
| |
If you set a moderately flexible constraint, such as Start No Earlier Than or an inflexible constraint, such as Must Finish On, you run the risk of a conflict with task dependencies. Suppose the "Hang wallpaper" task has a Must Finish On constraint for June 25. Because of various delays, the task's finish-to-start predecessor task, "Texture walls," actually finishes on June 29.
This situation creates a scheduling conflict. According to the task dependency, you can't hang wallpaper until the walls are textured, which won't finish until June 29. But according to the constraint, the wallpaper must be hung by June 25.
By default, where there's a conflict like this between a task dependency and a constraint, the constraint takes precedence. In this case, there would be4days of negative slack , which essentially means that the predecessor task is running4days into the time allotted to the successor task. You might see a Planning Wizard message regarding this, especially if you're still in the planning processes and are setting up tasks with such a conflict before actual work is even reported .
To resolve this conflict, you can change the constraint to a more flexible one, such as Finish No Earlier Than. You can change the Must Finish On date to a later date that will work. You can also change the scheduling precedence option. If you want task dependencies to take precedence over constraints, click Tools, Options. In the Options dialog box, click the Schedule tab, and then clear the Tasks Will Always Honor Their Constraint Dates check box.
| |
Reviewing Constraints
With the right constraints in place, you have the beginnings of a schedule. The Gantt chart can provide a great deal of information about your constraints and other scheduling controls.
You can sort tasks by Start Date, Finish Date, Constraint Type, or Constraint Date. You can group tasks by Constraint Type. You can filter tasks by the Should Start By date or the Should Start/Finish By date.
Such task arrangements can provide overviews of the big picture of start and finish dates across many tasks at a time. If you want to review details, you can review the Task Information dialog box for a task. The General tab includes the scheduled start and finish dates, and the Advanced tab includes the constraint type and constraint date.
You can apply the Task Entry view. The task details for any task you select in the Gantt chart in the upper pane are shown in the Task Form in the lower pane. The default Resources & Predecessors details show task dependencies as well as any lead or lag time (see Figure 5-16).
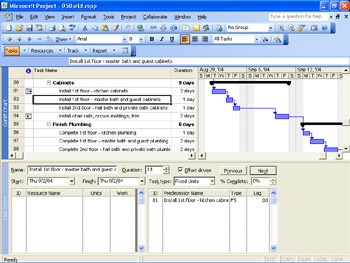
Figure 5-16: With the Task Entry view, you can review details of an individual task selected in the Gantt Chart.
| |
New Feature After you assign tasks to resources, Microsoft Project 2003 employs Microsoft Office Smart Tags technology to provide scheduling feedback. When you make certain kinds of changes that affect scheduling ”such as changes to duration, start date, or finish date ”a green triangle might appear in the corner of the edited cell in a Gantt Chart, task sheet, or usage view.
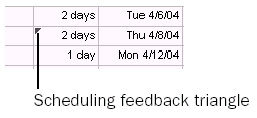
When you move your mouse pointer over the cell containing the feedback indicator, the Smart Tag icon appears.
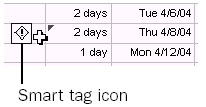
Click the Smart Tag icon. A message explains the scheduling ramifications of your edit. The message usually gives you the opportunity to change the edit so that the result is closer to your expectation.
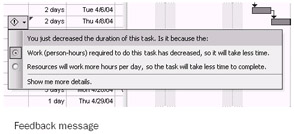
The indicator appears in the cell as long as the edit is available for an Undo operation. After you make a new edit, the indicator disappears.
Unlike Microsoft Office Smart Tags, you cannot change or create your own feedback messages in Microsoft Project. However, you can turn them off. Click Tools, Options, and then click the Interface tab. Clear any of the check boxes under Show Indicators And Options Buttons.
| |
| Cross-References | For more information about feedback indicators in resource assignments, see "Changing Resource Assignments". |
EAN: 2147483647
Pages: 268