Establishing Task Dependencies
Now task durations are entered in your Gantt chart (see Figure 5-9).
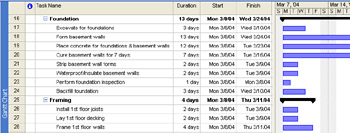
Figure 5-9: Durations are graphed in the Gantt chart, and all tasks start on the project start date.
The next step in creating your schedule is to link tasks that are dependent upon each other. Often, one task cannot begin until a previous task has been completed. Sometimes, several tasks are dependent upon the completion of one task; sometimes, several tasks must finish before a single later task can begin. You can link the previous, or predecessor task, to its succeeding, or successor task, and thereby set up the task dependency between the two.
| Note | A task dependency is also referred to as a task relationship or a link . |
With your task dependencies and durations in place, your project plan really starts to look like a real schedule. You can start to see possible start dates and finish dates, not only for the individual tasks, but also for major phases, milestones, and the project as a whole. When you create a link between two tasks, Microsoft Project calculates the successor's start and finish dates based on the predecessor's start or finish date, the dependency type, the successor's duration, and any associated resource assignments. There's still more information and refinement to be done, but you're getting closer to a schedule you can work with.
| |
When building your project schedule, bear in mind whether the task dependencies you're creating are really required or whether they simply reflect a preference on your part.
For example, in a construction project, a task such as "Build house" must be the predecessor to "Paint house." This is a true task dependency.
On the other hand, you might make a task such as "Finish interior" a predecessor to "Install landscaping." They don't need to be linked to each other, but might only reflect a preference you or your team has for a variety of reasons.
Be careful of these kinds of preferred but unnecessary dependencies because they can cause unnecessary problems later when you're trying to fine-tune the project plan or respond to problems that arise in the midst of tracking the project. At that point, you want as much scheduling flexibility in the project as possible. Any artificial task dependencies reduce that flexibility.
| |
Creating the Finish-to-Start Task Dependency
The most typical link is the finish-to-start task dependency. With this link, the predecessor task must finish before the successor task can begin. To link tasks with the finish-to-start task dependency, follow these steps:
-
Display the Gantt chart. You can set task dependencies in any task sheet, but you can see the effects of the links immediately in the Gantt Chart.
-
In the task sheet, select the two tasks you want to link. Drag from the predecessor to the successor task if they are right next to each other. If they are not adjacent tasks, click the predecessor, hold down the Ctrl key, and then click the successor.
-
 On the Standard toolbar, click Link Tasks. The tasks are linked in the chart portion of the Gantt chart. In addition, the Predecessor field of the successor task lists the task number for its predecessor (see Figure 5-10).
On the Standard toolbar, click Link Tasks. The tasks are linked in the chart portion of the Gantt chart. In addition, the Predecessor field of the successor task lists the task number for its predecessor (see Figure 5-10). 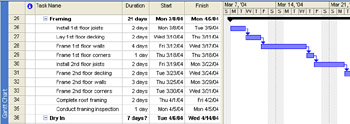
Figure 5-10: Linked tasks in the Gantt chart.Tip Link multiple tasks at once You can link multiple tasks at one time, as long as they all have the same type of task dependency. Select all the tasks that are to be linked, either by dragging across adjacent tasks or by clicking nonadjacent tasks while holding down the Ctrl key. On the Standard toolbar, click Link Tasks.
Tip Set multiple links to a single task You can have multiple links to and from a single task. One task might be the predecessor for several other tasks. Likewise, one task might be the successor for several tasks. There's no difference in how you set the links. Select the two tasks and click Link Tasks on the Standard toolbar. Or select the successor and then set the predecessor and link type on the Predecessors tab in the Task Information dialog box.
Tip Link tasks by dragging between Gantt bars In the chart portion of the Gantt chart, drag from the middle of the predecessor Gantt bar to the middle of the successor Gantt bar. Before you drag, be sure that you see a crosshair mouse pointer. This method creates a finish-to-start task dependency between them.
| |
When you drag across a series of tasks and then click Link Tasks, the tasks are linked in order from the task higher in the task list (lower Task ID number) to the task lower in the task list (higher Task ID number). It doesn't matter whether you drag from top to bottom or bottom to top ”the resulting links are the same. This is also true if you select adjacent tasks using the Shift key ”the order of selection does not matter.
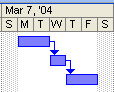
However, if you hold down Ctrl and click each task, the tasks are linked in precisely the order in which you selected each individual task. Using this method, you can make a task lower in the list and the predecessor of a task higher in the list.
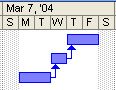
| |
Understanding the Dependency Types
Although the finish-to-start task dependency is the most common, there are a total of four types of dependencies that help you model your task relationships. These dependency types are as follows :
Finish-to-Start (FS) As soon as the predecessor task finishes, the successor task can start.
Finish-to-Finish (FF) As soon as the predecessor task finishes, the successor task can finish.
Start-to-Start (SS) As soon as the predecessor task starts, the successor task can start.
Start-to-Finish (SF) As soon as the predecessor task starts, the successor task can finish. This type of link is rarely used, but still available if you need it.
| Tip | Link tasks with the Project Guide You can use the Project Guide to help you set task dependencies. On the Project Guide toolbar, click the Tasks button. In the Project Guide pane, click the Schedule Tasks link. Read the information, and use the controls provided to link tasks. When finished, click the Done link. |
| Tip | Automatically link tasks By default, when you move a task from one location to another in your task sheet or when you insert a new task, that task is automatically linked like its surrounding tasks. You can control this setting. Click Tools, Options and then click the Schedule tab. Select or clear the Autolink Inserted Or Moved Tasks check box. |
To apply a task dependency, follow these steps:
-
Display the Gantt Chart or other view with a task sheet.
-
Select the task that is to become the successor in the dependency you will be setting.
-
On the Standard toolbar, click Task Information.
You can also simply double-click a task to open the Task Information dialog box.
-
Click the Predecessors tab (see Figure 5-11).
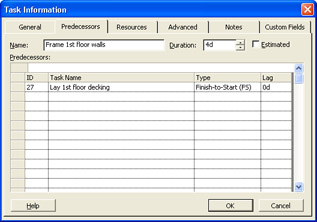
Figure 5-11: Use the Predecessors tab in the Task Information dialog box to set different types of task dependencies. -
Click the first blank row in the Task Name field and then click the down arrow. The list of tasks in the project appears.
-
Click the task that is to be the predecessor to the current task.
-
Click the Type field and then select the type of task dependency: Finish-to-Start (FS), Start-to-Start (SS), Finish-to-Finish (FF), Start-to-Finish (SF), or None.
-
Click OK.
Tip Change the task link directly in the Gantt chart You can also apply the Finish-to-Start task link to a pair of tasks and then quickly change the link on the chart portion of the Gantt chart. Double-click the task link line on the chart. The Task Dependency dialog box appears, as shown in Figure 5-12. In the Type box, change the dependency type and then click OK.
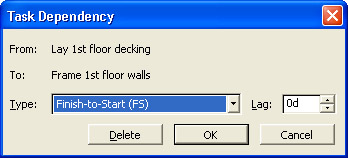
Figure 5-12: Double-click the task link line to open the Task Dependency dialog box and change the dependency type.Tip Link between projects Not only can you link tasks within one project, you can link tasks in different projects. For more information, see Chapter 15, "Exchanging Information Between Project Plans."
Overlapping Linked Tasks by Adding Lead Time
One way to make your project schedule more efficient is to overlap linked tasks where possible. Suppose you have a task that isn't scheduled to begin until a previous task is finished. You realize that the predecessor doesn't actually have to be finished ”the successor can really begin when the predecessor is only 50 percent complete. The successor essentially gets a 50 percent head start, hence the term lead time . For example, "Construct walls" is the predecessor to "Plaster walls." Although plastering cannot be done until the walls are constructed, the final wall does not need to be constructed before plastering of the first wall can begin. You can set an amount of lead time for the "Plaster walls" task.
Lead time is expressed as a negative value. If you think of it as reducing time in the schedule, the minus sign makes sense. Lead time can be expressed as a percentage of the predecessor; for example, -25% . Or, it can be a specific time period, for example, -4d or - 1ew .
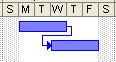
To enter lead time for a linked task, follow these steps:
-
Display the Gantt Chart or other view with a task sheet.
-
Select the successor task that is to have the lead time.
-
On the Standard toolbar, click Task Information.
-
In the Task Information dialog box, click the Predecessors tab.
-
In the Lag field for the existing Predecessor, type the amount of lead time you want for the successor. Use a negative number, and enter the lead time as a percentage or duration amount.
Tip Enter lead time directly in the task sheet You can also enter lead time in the sheet portion of the Gantt chart. Click in the Predecessors field for the successor task. The field should already contain the Task ID of the predecessor task. After the Task ID, enter the code representing the link type and then enter the amount of lead time; for example, 9FS-1 day , or 14FF-20% .
Delaying Linked Tasks by Adding Lag Time
Suppose you have a pair of tasks with a finish-to-start link. And then you realize that the successor really can't start when the predecessor is finished ”there needs to be some additional delay. This is usually the case when something needs to happen between the two tasks that isn't another task. For example, suppose the "Order equipment" task is the predecessor to the "Install equipment" task. Although the equipment cannot be installed until after the equipment is ordered, it still cannot be installed immediately after ordering. Some lag time is needed to allow for the equipment to be shipped and delivered. In such a case, the successor needs to be delayed, and you can enter lag time in the schedule to accurately reflect this condition.
Just like lead time, lag time can be a percentage of the predecessor; for example, 75% . Or it can be a specific time period; for example, 16h or 3ed . Because it's adding rather than reducing time in the schedule, however, lag time is expressed as a positive number.
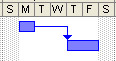
| Note | Don't confuse the delay afforded by lag time with assignment delay . With lag time, the delay is from the end of the predecessor to the beginning of the successor task. With assignment delay, there is a delay from the task start date to the assignment start date. |
| Cross-References | For more information about adjusting assignments using delay, see "Adjusting Assignments". |
To enter lag time for a linked task, follow these steps:
-
Display the Gantt Chart or other view with a task sheet.
-
Select the successor task that is to have the lag time.
-
On the Standard toolbar, click Task Information and then click the Predecessors tab.
-
In the Lag field for the existing Predecessor, type the amount of lag time you want for the successor. Use a positive number and enter the lag time as a percentage or duration amount.
Tip Enter lag time directly in the task sheet You can also enter lag time values in the sheet portion of the Gantt chart. Click in the Predecessors field of the successor task. The field should already contain the Task ID of the predecessor task. After the Task ID, enter the code representing the link type and then enter the amount of lag time; for example, 9FS+1 day , or 14FF+20% .
Changing or Removing Links
To change or remove an existing task dependency, follow these steps:
-
Display the Gantt Chart or other view with a task sheet.
-
Select the successor task whose link you want to change.
-
On the Standard toolbar, click Task Information and then click the Predecessors tab.
-
Click in the Type field for the predecessor you want to change and then select the type of task dependency you want it to be: Finish-to-Start (FS), Start-to-Start (SS), Finish-to-Finish (FF), Start-to-Finish (SF), or None. If you select None, the link is removed entirely.
| |
![]() When you click a task and then click Unlink Tasks, all links are removed: predecessor, successor, and any multiples . As a result, the scheduling of this task returns to the project start date or a start date entered as a constraint.
When you click a task and then click Unlink Tasks, all links are removed: predecessor, successor, and any multiples . As a result, the scheduling of this task returns to the project start date or a start date entered as a constraint.
To remove just a single predecessor, click the task and then click Task Information on the Standard toolbar. In the Task Information dialog box, click the Predecessors tab. Click the task name of the predecessor you want to delete and then press the Delete key.
| |
Reviewing Task Dependencies
When needed, the following views can give you a closer look at the task dependencies in your project:
-
The Gantt Chart shows task dependencies with link lines between the Gantt bars. In fact, all Gantt Chart views show task dependencies this way.
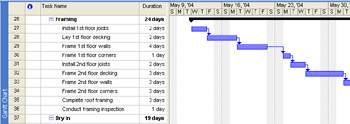
-
The Network Diagram shows each task as an individual node with link lines between them. The Descriptive Network Diagram shows the same, but the nodes are larger and provide more detail.
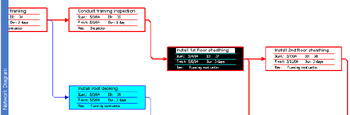
-
The Relationship Diagram shows the predecessors and successors of a single selected task. This view is particularly useful for a large project or any project with complex linking.
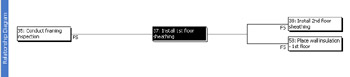
-
The Task Details Form, Task Form, and Task Name Form can show predecessors and successors of a single selected task as part of a combination view. For example, you can display the Gantt chart in the upper pane and one of the task forms in the lower pane. In fact, the Task Entry view is the built-in combination view of Gantt Chart and Task Form. By default, these forms show assigned resource information in the left grid, and the predecessor information in the right grid. To show predecessor and successor information in the form, first click the form pane. Click Format, Details, and then click Predecessors & Successors.
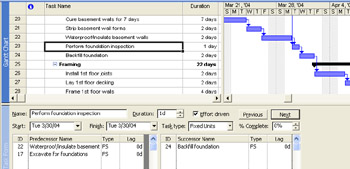
EAN: 2147483647
Pages: 268