Setting Task Durations
When your task list is entered, sequenced , and outlined in Microsoft Office Project 2003 (see Figure 5-1), you're ready to start the work of creating a schedule.
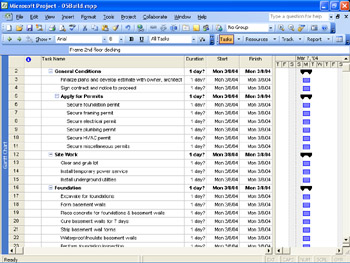
Figure 5-1: Your project schedule displays all tasks starting on the project start date, each with an estimated duration of1day.
To create a realistic schedule, you can start by entering the amount of working time you believe each task will take to complete; that is, the task duration . As soon as you enter a task, Project 2003 assigns it an estimated duration of1day, just to have something to draw in the Gantt chart. You can easily change that duration.
Entering accurate durations is very important for creating a reliable project schedule. Microsoft Project uses the duration of each task to calculate the start and finish dates for the task. If you will be assigning resources, the duration is also the basis for the amount of work for each assigned resource.
Developing Reliable Task Durations
As the project manager, you can start by entering a broad duration estimate based on your experience. Then, you can refine the estimate by soliciting input from others who are more directly involved or experienced with the sets of tasks. There are four possible sources for developing reliable task durations, as follows :
Team knowledge Suppose that you're managing a new business startup project and you already have your team in place. The business advisor can provide durations for tasks such as creating a market analysis, researching the competition, and identifying the target market niche. The accountant can provide durations for tasks such as forecasting financial returns, setting up the accounting system, and obtaining needed insurance. Team members ready to work on the project can also provide duration estimates for tasks based on their previous experience as well as their projection of how long they expect the tasks to take for this particular project.
Expert judgment If you don't have a team in place yet from whom you can get durations, or if you want reliable input from impartial specialists in the field, you might call upon experts such as consultants , professional associations, or industry groups. These can help you establish task durations.
Project files Similar projects that have been completed can be an excellent source of durations. If Microsoft Project files are available, you can see the initial durations. If the project manager tracked actuals diligently throughout the life of the project, you have valuable information about how long certain tasks actually took, as well as any variances from their planned durations.
Industry standards Historical duration information for tasks typical to an industry or discipline is sometimes available commercially through professional or standards organizations. You can adapt such information for tasks and durations to fit the unique requirements of your project.
You might use a combination of these methods to obtain durations for all the tasks in your project. It's often very useful to have durations based on established metrics. For example, suppose that you know the industry standard for the number of hours it takes to develop certain types of architectural drawings as well as the number of those drawings you need. You can multiply these figures to develop a reasonable duration for your specific task.
| |
Building in a duration buffer is a method that many project managers use as a contingency against project risk. Some say that the durations should be as "real" and accurate as possible, already taking into account any possible risk. Others say it just isn't realistic to believe that you can account for all possible problems while you're still in the project planning processes. To build in a buffer, also known as reserve time , you can do one or more of the following:
-
Add a percentage of the duration itself as a buffer to each duration. For example, if a duration estimate is 10 days, adding 10 percent of that as a buffer makes the duration 11 days.
-
Add a fixed number of work periods (hours, days, or weeks) to each duration.
-
Add a "buffer task" close to the end of the project, with a duration that represents a percentage of the total project duration.
-
Add a buffer task close to the end of the project, with a duration that represents a fixed work period; for example, two weeks.
You might not want to tell your resources about the buffer. (Work always expands to fit into the available time!) You can publish individual task deadlines to resources, but publish your post-buffer deadline to management.
The reserve time can later be reduced or eliminated as more precise information about the project becomes available. For example, suppose you initially enter a duration of5days to set up the accounting system. Later on, more concrete information indicates that it will actually take 8 days. You can "transfer" that time from your buffer without pushing out your project finish date.
| |
Understanding Estimated vs. Confirmed Durations
Any value in the Duration field that's followed by a question mark is considered a duration estimate. Technically, all planned durations are only estimates because you don't know how long a task takes until it's completed and you have an actual duration. However, the question mark indicates what you might consider an "estimate of a duration estimate." Estimated durations are calculated into the schedule the same as confirmed durations; they simply serve as an alert that a duration is still more of a guess.
| Tip | Turn off estimated durations If you have no use for the estimated durations question mark, you can turn it off. Click Tools, Options, and then click the Schedule tab. Clear the Show That Tasks Have Estimated Durations check box. Also, clear the New Tasks Have Estimated Durations check box. |
By default, a duration estimate of1day is entered for any newly added task ( 1d? ). Use this value as a flag to indicate that the duration still needs to be entered for this task. You can also enter a question mark (?) after a duration; for example, 2w? . Any durations with question marks can serve as a flag to indicate that the duration is still under consideration and might change after you receive more solid information. When you remove the question mark from a duration, the duration is confirmed; that is, you're now confident of this duration.
| Tip | Rearrange your view by estimated durations You can sort , group , or filter tasks by whether a task has an estimated or confirmed duration. For more information, see "Rearranging Your Project Information". |
Entering Durations
You can enter duration in different time period units, as follows:
-
Minutes (m or min)
-
Hours (h or hr)
-
Days (d or dy)
-
Weeks (w or wk)
-
Months (mo or mon)
Note Whether you type h , hr , or hour in your duration entry, by default Microsoft Project enters "hr". You can change which abbreviation of the time unit appears in the Duration field. Click Tools, Options and then click the Edit tab. In each of the fields under View Options For Time Units, set the abbreviation of the time unit you want to see. This setting applies to that project file only. If you want it to apply to all new projects you create, click the Set As Default button.
You can use different duration units throughout your plan. One task might be set with a duration of 2w, and another task might be set for 3d.
| Tip | Specify the time unit you use most often If you don't specify a duration unit, by default Microsoft Project assumes that the unit is days and automatically enters "days" after your duration amount. If you want the default duration unit to be something different, such as hours or weeks, you can change it. Click Tools, Options and then click the Schedule tab. In the Duration Is Entered In box, select the time unit you want as the default. |
To enter a duration, follow these steps:
-
Display the Gantt chart.
-
In the Duration field for each task, type the duration; for example, 1w or 4d .
-
If a duration is an estimate, add a question mark after it; for example, 1w? or 4d? .
-
Press Enter. The Gantt bar is drawn to represent the time period for the task (see Figure 5-2). In addition, the Finish field is recalculated for the task. Microsoft Project adds the duration amount to the Start date to calculate the Finish date.
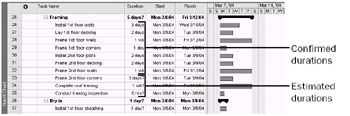
Figure 5-2: Confirmed as well as estimated durations are drawn with the Gantt bars.Tip In a Gantt chart, you can also drag the right edge of a Gantt bar to change the task duration.
Tip  Quickly confirm estimated durations You can change the estimated durations of multiple tasks to confirmed durations. Select all the tasks containing estimated durations. On the Standard toolbar, click Task Information and then click the Advanced tab. Clear the Estimated check box.
Quickly confirm estimated durations You can change the estimated durations of multiple tasks to confirmed durations. Select all the tasks containing estimated durations. On the Standard toolbar, click Task Information and then click the Advanced tab. Clear the Estimated check box.
Understanding How Durations Affect Scheduling
When you enter a duration, the task is scheduled according to its assigned calendar. Initially, this is the project calendar. When resources are assigned, the task is scheduled according to the resource's working times calendar. If a task calendar is applied, the task is scheduled according to the task's working times calendar.
| Cross-References | For more information about task calendars, see "Working with Task Calendars," later in this chapter. |
For example, suppose you enter a 2d duration for the "Create market analysis plan" task, and the task starts Monday at 8:00 A.M. Based on the default Standard calendar and its options, and assuming that the resource is assigned full-time to the task, Microsoft Project counts the 16 working hours in the 2-day duration to arrive at a finish date of Tuesday at 5:00 P.M.
| Note | Until you set task dependencies by linking predecessors and successors, the Start date of all your tasks is the same as the project start date by default. You can make any new tasks adopt the current date (today) as the start date. Click Tools, Options and then click the Schedule tab. In the New Tasks list, click Start On Current Date. In a schedule-from-finish project, the Finish date of all your tasks is the same as the Project finish date. If you're working in a schedule-from-finish task and you enter a duration, Microsoft Project subtracts the duration amount from the Finish date to calculate the Start date. |
If you want a task to take a set amount of time regardless of any working times calendars, you can enter an elapsed duration. An elapsed duration can be useful for tasks such as "Paint drying" or "Cement curing" that can't be stopped after they've started or that are independent of project schedules or resource assignments. Elapsed durations are scheduled 24 hours a day,7days a week, until finished. That is, one day is always considered 24 hours long (rather than 8 hours), and one week is always7days (rather than5days). To specify an elapsed duration, simply enter an e before the duration unit; for example, 3ed for three elapsed days (see Figure 5-3).
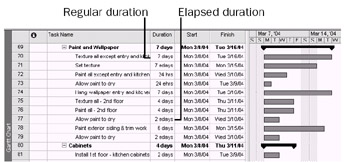
Figure 5-3: Regular durations are scheduled according to applied working times calendars, whereas elapsed durations are based on 24 hours per day,7days per week.
For regular (non-elapsed) durations, we need a way to specify the number of working hours in a day and week, the number of working days in a month, and so on. This way, when we specify2weeks as a duration, for example, we can be assured that this means the same thing as 80 hours, or 10 days. To set these options, follow these steps:
-
Click Tools, Options, and then click the Calendar tab (see Figure 5-4).
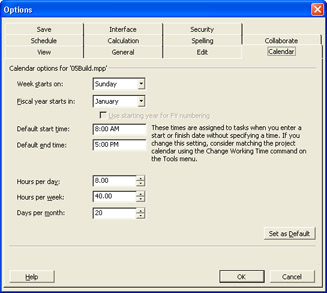
Figure 5-4: On the Calendar options tab, you can specify the details of your working time units, including the hours, days, and weeks.You can also click Tools, Change Working Time and then click the Options button.
-
Select the options on this tab to reflect the way your team works.
The Default Start Time (8:00 A.M.) and Default End Time (5:00 P.M.) are assigned to tasks when you enter a start or finish date without specifying a time.
The Hours Per Day, Hours Per Week, and Days Per Month values serve as your time unit specifications when needed. If you specify that a task has a duration of1month, does that mean 20 days or 30 days? These settings are used in conjunction with the working times calendars to dictate how your tasks are scheduled.
| |
Or you thought you set the calendar for 8:00 A.M. to 12:00 P.M., for the project to be scheduled only in the mornings, but the tasks are still being scheduled 8:00 A.M. to 5:00 P.M.
Sometimes, the Calendar options tab confuses more readily than it assists. The Hours Per Day, Hours Per Week, and Days Per Month settings can easily be misinterpreted to make us think we're using them to set the schedule for the project. What we're actually doing is setting start and end times and specifying how duration entries are to be converted to assignment work.
Suppose you want to specify that work on this project is to be scheduled only in the mornings, from 8:00 A.M. until 12:00 P.M. To affect actual task scheduling in this way, you'd need to edit the working times for each day in the Change Working Time calendar. The Default Start Time only specifies the time that Microsoft Project should enter if you enter a start date without a corresponding start time. The Default End Time only specifies the time that Microsoft Project should enter if you enter a finish date without a corresponding finish time.
Also, suppose you want to specify that work on this project is to be scheduled only 20 hours per week because your team is working on another project at the same time. If you enter 20 in the Hours Per Week box and then enter a duration of2weeks, it is scheduled as 40 hours ”according to the project calendar. That means if the project's working times calendar is still set for Monday through Friday, 8:00 A.M. through 5:00 P.M., the2weeks is scheduled as two sets of 20 hours back to back, resulting in "2 weeks" taking place in1actual week in your schedule ”probably not what you intended.
The solution is to make the corresponding change in the working times calendar. Set the working and nonworking times in the Change Working Time calendar so that there are 20 hours of working time per week. Then, when you enter2weeks as a duration, the first 20 hours are scheduled in the first week, and the second 20 hours are scheduled in the second week.
The settings in the Calendar Options tab also determine how durations are translated into work time units when you assign resources to tasks. Think of this as a "Conversions" tab, and it might be more clear.
| |
Reviewing Durations
Any Gantt Chart view can give you a closer look at your task durations graphically across the timescale . The Calendar view also shows each task as a bar on the days and weeks in which it's scheduled.
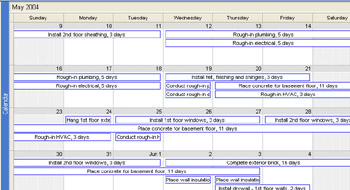
Calculating Your Most Probable Duration
In the course of researching task duration information, you might get conflicting results. Maybe the team member who will carry out a major task says it will take3weeks. Perhaps an expert stakeholder says it should take2weeks. And maybe the industry standard states that the same task should take4weeks. These are large discrepancies and they're all coming from credible sources. How do you schedule a task with three possible durations?
Or maybe you have a single reliable duration or a duration range such as2weeks +/- 10 percent for all tasks in your task list, and you want your project plan to model a best-case scenario, a worst-case scenario, and an expected scenario for all durations. This way, you can learn the earliest possible project finish date, the latest possible date, and the most probable finish date.
To help resolve discrepancies or to model alternative scenarios, you can run a PERT analysis . A PERT (Program Evaluation and Review Technique) analysis uses a weighted average of optimistic, pessimistic, and expected durations to calculate task durations and therefore the project schedule. This analysis can be an effective risk management tool. It can also help if you're working out a project proposal or estimating time, cost, or resource requirements.
| Caution | When you run a PERT analysis, the resulting calculated values in the Optimistic Duration, Expected Duration, and Pessimistic Duration fields will be stored in the custom fields Duration1, Duration2, and Duration3, respectively. In addition, the resulting optimistic start and finish dates are stored in the custom fields Start1 and Finish1. The expected start and finish dates are stored in the custom fields Start2 and Finish2. The pessimistic start and finish dates are stored in the custom fields Start3 and Finish3. Any values in any of these custom fields are overwritten by the results of the PERT analysis. This can be significant if you were storing interim plan information in these fields. |
| Cross-References | For more information about interim plans, see "Saving Additional Baselines". For more information about using custom fields, see "Customizing Fields". |
To set up a PERT analysis, follow these steps:
-
Click View, Toolbars, PERT Analysis.
-
 On the PERT Analysis toolbar, click PERT Entry Sheet.
On the PERT Analysis toolbar, click PERT Entry Sheet. -
For each task, enter the optimistic, expected, and pessimistic durations in the appropriate fields (see Figure 5-5). You can also think of these fields as minimum, probable, and maximum durations for each task.
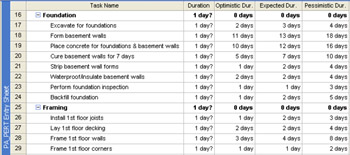
Figure 5-5: Use the PERT Entry Sheet to specify the optimistic, expected, and pessimistic durations for each task.If you do not expect a duration for a particular task to vary at all, enter the same value in all three fields.
-
 On the PERT Analysis toolbar, click Calculate PERT.
On the PERT Analysis toolbar, click Calculate PERT. -
The estimated durations are calculated, and the results change the value in the Duration field (see Figure 5-6).
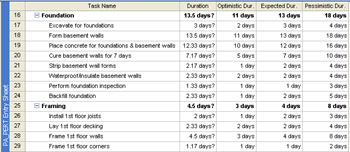
Figure 5-6: The recalculated durations based on the PERT analysis replace the values in the Duration field for each task.
| |
In addition to the PERT method for calculating task durations, there is the Critical Path Method (CPM). In fact, standard Microsoft Project calculations are based on CPM. With CPM, project duration is forecasted by analyzing which sequence of project activities has the least amount of scheduling flexibility. An early start and early finish are calculated, as are the late start and late finish.
Many project managers use PERT analyses for their duration estimates and then use CPM to manage the importance of tasks in their schedule, given their level of scheduling flexibility.
| Cross-References | For more information about the Critical Path Method, see "Working with the Critical Path and Critical Tasks". |
| |
You can review Gantt charts using each of the three sets of durations, as follows:
-
 For the optimistic durations, click Optimistic Gantt on the PERT Analysis toolbar (see Figure 5-7).
For the optimistic durations, click Optimistic Gantt on the PERT Analysis toolbar (see Figure 5-7). 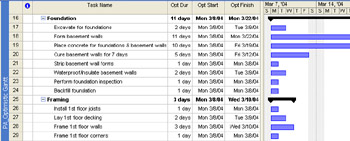
Figure 5-7: The Optimistic Gantt shows the optimistic durations for the PERT Analysis. -

 For the expected durations, click Expected Gantt on the PERT Analysis toolbar.
For the expected durations, click Expected Gantt on the PERT Analysis toolbar. -
For the pessimistic durations, click Pessimistic Gantt on the PERT Analysis toolbar.
You can also display one of the PERT Analysis Gantt charts or the PERT Entry Sheet by clicking View, More Views and then selecting it in the dialog box. However, be aware that a PERT Analysis view does not appear in the More Views dialog box until you click the button for that view on the PERT Analysis toolbar the first time after installing Microsoft Project.
| |
![]() Sometimes, the PERT analysis results appear to be skewed or exaggerated. You can adjust how Microsoft Project weights duration estimates for the PERT analysis. On the PERT Analysis toolbar, click Set PERT Weights. Change the number in at least two of the three fields ”Optimistic, Expected, and Pessimistic ”so that the sum of all three numbers equals six (see Figure 5-8). Then, enter the durations in the PERT Entry Sheet as described previously. Finally, click Calculate PERT.
Sometimes, the PERT analysis results appear to be skewed or exaggerated. You can adjust how Microsoft Project weights duration estimates for the PERT analysis. On the PERT Analysis toolbar, click Set PERT Weights. Change the number in at least two of the three fields ”Optimistic, Expected, and Pessimistic ”so that the sum of all three numbers equals six (see Figure 5-8). Then, enter the durations in the PERT Entry Sheet as described previously. Finally, click Calculate PERT.
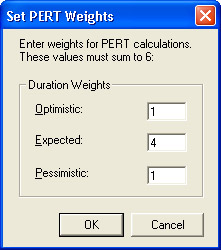
Figure 5-8: Use the Set PERT Weights dialog box to change the weighting of optimistic, expected, and pessimistic durations for the PERT Analysis calculation.
By default, the PERT weights are 1-4-1; that is, heavily weighted toward the expected duration, and lightly and equally weighted for the pessimistic and optimistic durations. Although 1-4-1 is the standard PERT weighting, 1-3-2 can build in a little more pessimism for better risk management.
| |
| Tip | Use your PERT analysis to check how you're progressing A good use of the PERT analysis is for a quick check of how your project is going. Has your critical path or resource leveling pushed the project schedule beyond your worst-case PERT analysis? If so, it can tell you it's time to replan your project. |
EAN: 2147483647
Pages: 268