Working with Outline Codes
By default, the task outline delineates a hierarchy of tasks. A work breakdown structure (WBS) is a special hierarchy that separates the work for your project into manageable pieces that you can assign to project resources. But you might need to structure your tasks according to different hierarchies. For example, the accounting department might have a set of codes for tracking income and expenses by business unit.
In addition, your organization might need one, two, or several ways of looking at resource hierarchies. For example, your organization's resource manager might want to review the resource breakdown structure, whereas the procurement manager might require a bill that itemizes the materials for the project.
Using custom outline code fields in Microsoft Project, you can create up to 10 sets of custom task codes and 10 sets of resource codes, in much the same way you set up WBS codes. You can then sort , group , or filter your tasks or resource by any of these outline codes to see the tasks or resources displayed in that structure.
| Cross-References | For information about setting up a task outline of summary tasks and subtasks , see "Sequencing and Organizing Tasks". To set up and apply work breakdown structure codes, see "Setting Up Work Breakdown Structure Codes". |
Setting Up Outline Codes
Outline codes are customizable alphanumeric codes that provide a method of categorizing tasks and resources in your project. Microsoft Project does not recalculate custom outline codes as you modify the location or indentation of a task or resource because only you know the structure of tasks or resources you want to represent. To help others use your custom outline codes properly, you can create a lookup table so users can choose values from a list. You can eliminate invalid codes by restricting users to choosing only the predefined values.
An outline code can consist of several levels of uppercase or lowercase letters , numbers , or characters, along with a symbol to separate the levels of the code. The maximum length for an outline code is 255 characters .
Selecting the Outline Code
Follow these steps to select the custom outline code you want to start defining:
-
Click Tools, Customize, Fields and then click the Custom Outline Codes tab.
-
Select the Task or Resource option to specify whether you're creating a task or resource outline code.
-
Click the name of the outline code that you want to modify in the code list; for example, Outline Code1 or Outline Code8.
-
To rename the custom outline code, click the Rename button and then type the new name in the Rename Field dialog box.
This name and the original field name appear in lists where the outline code appears.
Defining a Code Mask
The code mask is the template that delineates the format and length of each level of the outline code as well as the separators between each level. To define the code mask, do the following:
-
On the Custom Outline Codes tab of the Customize Fields dialog box, click the outline code for which you want to define a code mask.
-
Click the Define Code Mask button. The Outline Code Definition dialog box appears.
-
In the Sequence field of the first row, choose whether the first level of the code (or hierarchy) is a number, uppercase letters, lowercase letters, or alphanumeric characters.
-
In the Length field of the first row, specify the length of the first level of the code.
A number in the Length cell indicates a fixed length for that level. If the level can contain any number of characters, click Any in the list.
-
In the Separator field of the first row, specify the character that separates the first and second level of the code.
-
Repeat Steps 3, 4, and5until all the levels of your custom outline code are set up (see Figure 25-27).
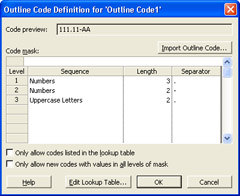
Figure 25-27: Define a custom outline code to display alternate hierarchies for tasks and resources.
As you enter the code mask for each succeeding level, the Code Preview box shows an example of the code.
At this point your outline code is ready to use. Any sequence of characters that fit your code mask can be entered in the outline code field you selected and defined.
Controlling Outline Code Values
You can define settings to help users enter the correct values and format for outline codes. To do this, follow these steps:
-
Be sure that the Outline Code Definition dialog box is open and the code mask defined for the selected outline code.
-
To restrict codes to only those listed in a lookup table, select the Only Allow Codes Listed In The Lookup Table check box.
-
If users can enter codes not in a lookup table, you can make sure they enter values in each level of the code by selecting the Only Allow New Codes With Values In All Levels Of Mask check box.
Defining a Lookup Table
If you want more control over how you or other users enter information in the outline code fields, you can set up a lookup table for them to choose from. A lookup table comprises a list of values for the outline code. To define a lookup table, do the following:
-
In the Customize Fields dialog box, click the outline code for which you want to create a lookup table.
-
Be sure that the code mask is defined for the selected outline code. Click Define Code Mask to set up or review the code mask.
If you try to define a lookup table without a code mask, you'll see errors on each entry.
-
In either the Customize Fields dialog box or the Outline Code Definition dialog box, click the Edit Lookup Table button.
-
To make the hierarchy levels more apparent as you define lookup values, select the Display Indenting In Lookup Table check box.
With this check box selected, the values you will be entering will be indented according to their level in the hierarchy.
-
Click the first blank cell in the Outline Code column.
-
Type a value in the Outline Code cell.
The format and length of this value must match the first level of your defined code mask. For example, if you specified that the first level in the outline code's hierarchy must be numbers that are3characters in length, you must enter a 3-digit number or else an error alert will appear.
-
Click the Description cell and type a meaningful description of the entry.
-
 In the Outline Code cell in the second row, enter a value that conforms to the second level in the code mask. Click the Indent button to demote the entry to the next level of the code.
In the Outline Code cell in the second row, enter a value that conforms to the second level in the code mask. Click the Indent button to demote the entry to the next level of the code.  The outline code level appears in the Level column. The indent level, character types (number, uppercase letters, and so on), and then length of each entry must match your code mask. If the value you enter doesn't conform to the code mask defined for that outline level, the entry appears in red with an error indicator in the Level field.
The outline code level appears in the Level column. The indent level, character types (number, uppercase letters, and so on), and then length of each entry must match your code mask. If the value you enter doesn't conform to the code mask defined for that outline level, the entry appears in red with an error indicator in the Level field. -
Repeat Steps5through 8 to define additional values in the lookup table (see Figure 25-28).
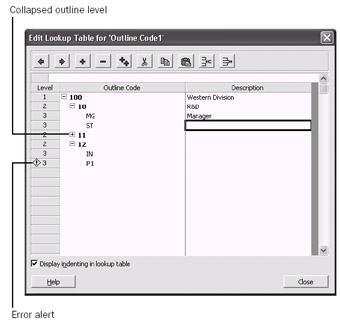
Figure 25-28: Define values in a lookup table to simplify outline code data entry. -
Click the plus and minus signs that precede higher-level values to expand or collapse the outline levels.
-
 To promote the entry one level higher in the code, click the Outdent button.
To promote the entry one level higher in the code, click the Outdent button. -
When finished defining the lookup table, click Close.
The lookup table is saved with the outline code definition and code mask.
Tip Modify values in a lookup table To insert a value in the outline, click the Insert Row button. You can also use the Delete Row, Cut, Copy, and Paste buttons to edit the values that already exist in the list.
| |
New Feature If you're set up for enterprise project management using Microsoft Office Project Server 2003 and Project Professional, your project server administrator can identify enterprise resources as having multiple properties, such as skills, locations, or certifications. These multiple properties are set up with the Enterprise Resource Multi-Value (ERMV) fields, which are the enterprise resource outline codes numbered 20 “29.
Your project server administrator sets up the multi-value codes and then assigns them to the enterprise resources. Project managers can then use the Build Team and Resource Substitution Wizard features to find enterprise resources that meet specific requirements for their projects. After they add resources to their project, they can use the multi-value codes to group or filter resources.
| Cross-References | For information about administrator setup of the enterprise resource multi-value fields, see "Specifying Multiple Properties for a Resource". For information about project manager use of the multi-value fields, see "Building Your Enterprise Project Team". |
| |
Assigning Outline Codes
You can assign outline code values to tasks and resources as you would enter values for any other fields in Microsoft Project. You can type the values or, if you created a lookup table, choose one from a list.
To assign values for a custom outline code, follow these steps:
-
If your custom outline code doesn't appear in the current table, right-click a column heading and then click Insert Column on the shortcut menu.
-
In the Field Name box, click the outline code field (for example, Outline Code1) and then click OK.
If you renamed the outline code in the Customize Fields dialog box, you'll see your field listed both by its new name and its generic name.
-
Click a cell in the custom outline code column.
-
If no lookup table exists, type the value in the cell.
When a lookup table exists, click the down arrow in the cell, and then click an entry in the list (see Figure 25-29).
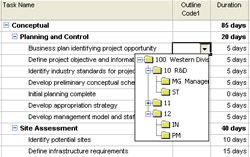
Figure 25-29: Click the down arrow in the outline code field to choose from the lookup table.Tip Determining the correct format for an outline code Without a lookup table, there is no way to identify the format for the outline code. However, if you enter a value that doesn't conform to the code mask, an error message appears that includes the correct format.
Reviewing Your Tasks or Resources by Outline Code
Grouping, filtering, and sorting by outline codes is similar to changing the order of tasks and resources based on values in other fields. You simply apply a group, filter, or sort criterion that uses the custom outline code.
To quickly group tasks or resources using a custom outline code, do the following:
-
Click Project, Group By, Customize Group By.
-
In the Customize Group By dialog box, click the down arrow in the Field Name cell and then click the name of the outline code.
-
If necessary, change the value in the Order cell, the color and pattern of the group, and other group settings.
Cross-References For information about customizing a group and creating a permanent group using a field, see "Modifying a Group," earlier in this chapter.
To quickly filter tasks or resources using a custom outline code, follow these steps:
-
Display the sheet view whose rows you want to filter.
-
On the Formatting toolbar, click AutoFilter.
The AutoFilter arrows appear in the column heading for each field in the sheet view.
-
Click the arrow in the outline code column.
-
Click the value by which you want to filter or click Custom if you want to create a custom filter based on the outline code.
Note To turn off the AutoFilter arrows, click the AutoFilter button on the Formatting toolbar.
Cross-References For information about customizing a filter, see "Customizing Filters," earlier in this chapter.
To sort your tasks or resource using an outline code, do the following:
-
Click Project, Sort, Sort By.
-
In the Sort By dialog box, click the down arrow in the Sort By box and then click the name of the outline code in the list.
-
If necessary, select the Ascending or Descending option to change the sort order.
EAN: 2147483647
Pages: 268