How to Embed
In most cases, you can embed an object simply by selecting it in its source document and pasting it into its destination document. That's because when multiple formats are available on the Clipboard, the format that produces an embedded object is usually the default. It's not always the default, however. So if you want to be certain that you're embedding something and not simply pasting it statically, use the Paste Special command. In the list of available formats presented by the Paste Special dialog box, the one that does the embedding will typically have the word object somewhere in its name. When you select that option, the explanatory text at the bottom of the dialog box will probably include words such as so that you can edit it using, followed by the name of the source program.
Embedding a New Object
The previous paragraph assumes that the object you want to embed already exists somewhere in its source document. But what if it doesn't? Suppose, for example, that you're working in a Microsoft WordPad document and you want to embed a graphic that doesn't exist yet. In that case, you can go to the Start menu, launch your graphics program, create the object, copy it to the Clipboard, and so on. Alternatively, you can simply use the Object command on WordPad's Insert menu. Figure D-2 shows the dialog box you will see.
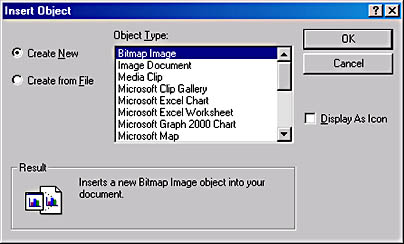
Figure D-2. To embed an object that doesn't exist yet, you can use the Object command on the Insert menu.
The Object Type list in this dialog box enumerates all the embeddable data types known to the Windows registry. Select the type of object you want to embed, select the Display As Icon check box if you want the embedded object to appear as an icon, and click OK. Windows then either starts the program that's appropriate for the object type you selected or simply displays that program's menus and toolbars. At that point, you can create the object you want to embed. For example, if you are working in WordPad and select Bitmap Image as the object type, Windows replaces WordPad's menus with those of Microsoft Paint, the program with which the Bitmap Image object type is associated by default. Figure D-3 shows what you would see.
The menus and tools shown in Figure D-3 are those of Paint. The frame below the text is a Paint frame, embedded within a WordPad document. As long as the frame is selected, you can use Paint's menus and tools to create a bitmap image. When you finish, you can return to WordPad by simply selecting any part of the document outside the Paint frame.
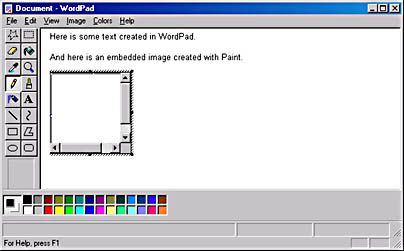
Figure D-3. If you choose the Bitmap Image object type from WordPad's Object dialog box, Paint's menus and toolbars replace those of WordPad, allowing you to create a new bitmap object.
If you choose to have the embedded object displayed as an icon, or if the program you're working with doesn't support in-place editing, clicking OK in the Insert Object dialog box causes Windows to launch the program that creates the object, rather than simply displaying that program's menus and toolbars within the destination program. In that case, when you finish creating the object, you can embed it by choosing the Exit & Return To Document command, at the bottom of the File menu. Figure D-4 shows what you see if you choose the Insert Object command in WordPad, select Bitmap Image as the object type, and also select the Display As Icon check box.
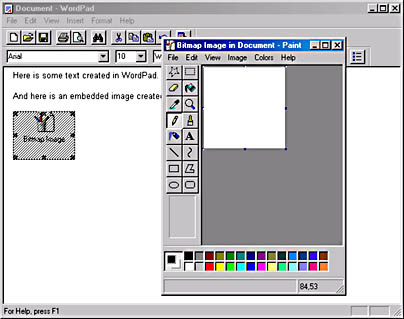
Figure D-4. If you choose to display a new embedded object as an icon, or if your program doesn't support in-place editing, Windows launches a full copy of the program with which the object type is associated.
The copy of Paint shown in Figure D-4 is exactly like what you get by running Paint directly from your Start menu, except for its title bar and File menu. The title bar reveals the fact that this instance of Paint was launched for the purpose of creating (or editing) an embedded object, and the File menu includes two new commands:
- Exit & Return To Document. To quit Paint and update the containing document
- Update Document. To update the containing document without leaving Paint.
EAN: 2147483647
Pages: 317
- An Emerging Strategy for E-Business IT Governance
- Linking the IT Balanced Scorecard to the Business Objectives at a Major Canadian Financial Group
- Technical Issues Related to IT Governance Tactics: Product Metrics, Measurements and Process Control
- Managing IT Functions
- The Evolution of IT Governance at NB Power