Using Cut, Copy, Paste, and Paste Special
As you probably know, the universal method for moving or copying an item from one place to another is as follows:
- Select whatever it is you want to move or copy—a block of text, a region within a graphical image, a range of spreadsheet cells, a file in a folder window, or whatever.
- Choose the Cut command if you want to move the selected object. Choose the Copy command if you want to copy it. In virtually all Windows-based programs, these commands can be found on the Edit menu. In many programs, you can right-click and choose these commands from the shortcut menu.
- Move to the place where you want the data transferred and choose Paste or Paste Special. Like Cut and Copy, these commands can be found on most programs' Edit menus. If you're pasting something onto the desktop or into a folder window, right-click and choose Paste from the shortcut menu.
Now that many programs support moving and copying via drag and drop, this cut-and-paste (or copy-and-paste) sequence is no longer the only way to relocate data in Windows documents. But it's probably still the most commonly used method, so let's take a look at what happens when you use these commands.
The Clipboard: Windows' Invisible Transfer Agent
When you select data and use a program's Cut or Copy command, the selected data is stored on the Clipboard, an area of memory used to hold data in transit. When you use a program's Paste command, the Clipboard's data is copied into the program.
Data on the Clipboard usually remains there until new data arrives to replace it. That means that you can copy or cut something to the Clipboard, and then paste it as many times in as many places as you please. But as soon as you use another Cut or Copy command, the data you were previously pasting disappears from the Clipboard. (Some programs allow multiple Clipboard entries, but most do not.)
Controlling the Outcome with Paste Special
When you cut or copy information from a program, the program supplies the information to the Clipboard in as many formats as it can. If you cut a paragraph in a Microsoft Word document, for example, Word transfers that paragraph to the Clipboard in both text and graphics formats. If you copy a spreadsheet range from Microsoft Excel, the Clipboard receives your selection in a large assortment of formats.
This multiple-format arrangement allows a program to receive Clipboard data in whichever format best suits it. For example, the fact that a Microsoft Word paragraph is stored on the Clipboard in both graphics and text formats means that you can paste it into Notepad, a program that accepts only text, as well as into other programs that accept only graphics.
The multiple-format arrangement also means that you often have choices about how to paste your data. When you use a program's Paste command, you get whatever format the program thinks you're most likely to want. But in many programs, you can use a Paste Special command and choose an alternative format. Figure D-1 shows an example of a Paste Special dialog box. In this example, the source data is a range of spreadsheet cells. If you want to paste an image of those cells, rather than the text contained in the cells, you can choose one of the available graphics formats: Picture, Bitmap, or Picture (Enhanced Metafile).
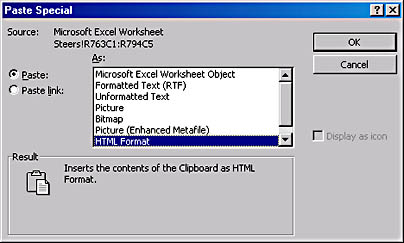
Figure D-1. The Paste Special command lets you choose which format to paste, as well as whether to embed, link, or paste statically.
TIP
The Result section of the Paste Special dialog box often contains information about each available format. This information can help you decide which format to paste.
You can also use Paste Special to control whether Clipboard data is embedded, linked, or pasted statically.
EAN: 2147483647
Pages: 317
- The Second Wave ERP Market: An Australian Viewpoint
- Context Management of ERP Processes in Virtual Communities
- Intrinsic and Contextual Data Quality: The Effect of Media and Personal Involvement
- Healthcare Information: From Administrative to Practice Databases
- Development of Interactive Web Sites to Enhance Police/Community Relations