Working with Menus and Dialog Boxes
In virtually all Windows-based programs, commands are chosen from menus—sets of options that appear when you click a menu title on a program's menu bar. When a program needs additional information from you before it can carry out your command, it presents a dialog box—a smaller window with places for you to fill in blanks or choose between preset options. Menus and dialog boxes behave in a consistent and predictable way in all Windows-based programs.
Using the Control Menu and the Menu Bar
The two main elements of a Windows-based program's menu system are the Control menu and the menu bar. The Control menu opens when you click the icon at the left side of the title bar. The menu bar is the row of commands directly below the title bar.
The Control menu provides a set of window-management commands common to all programs, such as commands to move, resize, or close a window. With few exceptions, each program's Control menu includes the same commands.
The menu bar includes commands specific to the current program. Each word on the menu bar is the title of a menu that opens a set of related commands when you click the title. For example, a program's File menu includes commands for opening and saving files, the Edit menu has commands for changing the contents of a document, and so on.
Choosing Commands with the Mouse
To open a menu with the mouse, click the desired menu title in the menu bar. To open the File menu, for example, click the word File. To open the Control menu, click the icon at the left edge of the title bar. To choose a command from an open menu, move the mouse pointer down until you reach the desired command, and then click.
To close the menu without choosing a command, click the mouse anywhere outside the open menu.
Choosing Commands with the Keyboard
To choose any command with the keyboard, begin by pressing the Alt key. (You can also access the menu system by pressing F10.) When you do that, Windows highlights the first menu title on the menu bar. At this point, you can use the Left arrow and Right arrow keys to move around the menu bar. To open a particular menu, move to that menu and press the Down arrow or Up arrow key. To choose a command from an open menu, use the Up arrow and Down arrow keys to highlight the command you want, and then press Enter.
To leave the menu system without choosing a command, press the Alt key again, or click the mouse anywhere outside the menu system.
Saving Time with Shortcut Keys
Some menu commands have shortcut keys assigned to them. Shortcut keys are single keystrokes or simple keystroke combinations that execute a command directly. In many programs, for example, pressing Ctrl+S is equivalent to executing the File menu's Save command. When a shortcut key is available, it usually appears to the right of the command name on the menu.
A quick way to open a menu or select a command that doesn't have a shortcut key is to press Alt followed by the underlined letter in the menu, command, or dialog box option. Dialog boxes are discussed in "Using Dialog Boxes." When possible, the underlined letter is usually the first letter of the menu name or command. In Microsoft Word, for example, you can open the File menu by pressing Alt+F, but to open the Format menu, you need to press Alt+O. Notice that once you open a menu, you can choose any of its commands by simply pressing the command's underlined letter.
Using Shortcut Menus
In many parts of Windows 2000, as well as in many Windows-based programs, pressing the right mouse button opens a small menu appropriate to the currently selected object (or the one the mouse is pointing to). For example, if you right-click the taskbar, you get a menu of commands relating to only the taskbar. If you select a block of text in Microsoft Word and then right-click, you get a menu that includes commands for formatting, moving, and copying the selected text. These menus that appear when you right-click are called shortcut menus. Depending on how you set up your mouse or other pointing device, the right mouse button might act as the secondary button, as described here, or could be configured as the primary button. In this book we follow the conventional terminology, in which the primary button is referred to as the left button, and the secondary button described here is referred to as the right button.
TIP
When you right-click certain objects in Windows, the shortcut menu includes one command in boldface type. The boldface command is the one that would have been executed had you simply double-clicked the object instead of right-clicking it. Double-clicking is the art of tapping on the left mouse button twice in rapid succession.
Dimmed Commands, Check Marks, and Submenus
Here are some other menu conventions observed by most Windows-based programs:
- A command that appears dimmed on a menu is one that's not available in the current context. In Microsoft Excel, for example, the Window menu's Unhide command appears dimmed until at least one window has been hidden.
- A check mark beside a command indicates that a certain condition has been turned on. Choosing such a command turns the condition off and removes the check mark.
- An arrowhead to the right of a command means that choosing this command opens a submenu. The Start menu on the taskbar, for example, has at least four such commands: Programs, Documents, Settings, and Search. Choose any one of these commands, and another menu unfurls.
Using Dialog Boxes
An ellipsis (...) is a punctuation symbol signifying an incomplete sentence or quotation. In a Windows menu, an ellipsis following a command name indicates an incomplete command. Choosing such a command opens a dialog box.
Dialog boxes come in all sizes and shapes. Some are simple, others quite complex. But nearly all dialog boxes have the following components:
- One or more places for you to enter information or choose options
- One or more command buttons
Most dialog boxes have one command button that you click after you've filled in the dialog box to your satisfaction, and another that you click if you want to close the dialog box without making an entry. In many cases, these buttons are marked OK and Cancel, respectively. Many dialog boxes also have a button labeled Help or a button with a question mark on it; you can click this kind of button if you're not sure what some of the dialog box options mean.
TIP
Pressing Esc or Alt+F4 in a dialog box is usually equivalent to clicking the Cancel button. It dismisses the dialog box without taking any further action. Still another way to dismiss a dialog box is to click the Close button on its title bar.
Tabbed Dialog Boxes
The dialog box shown in Figure C-6 actually includes eight "pages" of options. You select the page you're interested in by clicking its tab at the top of the dialog box. For example, the View tab of the dialog box shown in the figure offers viewing options; to select editing options, click the Edit tab—and so on. Press Ctrl+Tab to flip through the pages with the keyboard.
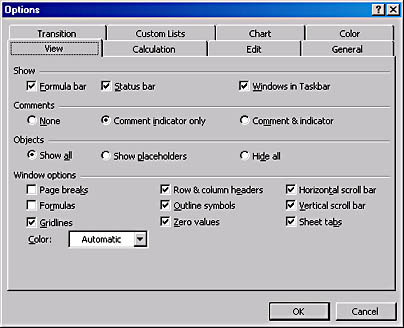
Figure C-6. The tabs along the top of the dialog box let you shift from one set of options to another.
TIP
If the current tab has a dotted marquee around it, as the View tab does in Figure C-6, you can also move between tabs by pressing the arrow keys.
EAN: 2147483647
Pages: 317
- Chapter III Two Models of Online Patronage: Why Do Consumers Shop on the Internet?
- Chapter IV How Consumers Think About Interactive Aspects of Web Advertising
- Chapter VI Web Site Quality and Usability in E-Commerce
- Chapter VII Objective and Perceived Complexity and Their Impacts on Internet Communication
- Chapter XVII Internet Markets and E-Loyalty