Selecting a View
The full Imaging program offers three views: One Page, Thumbnails, and Page And Thumbnails. You can switch between these via commands on the View menu. Figure 37-4 shows a multipage document in Imaging's Page And Thumbnails view.
TIP
In Page And Thumbnails view, you can change the width of the thumbnails pane by dragging the border between the two panes. Widening the thumbnails pane lets Imaging display two or more columns of thumbnails.
In any of these three modes, you can also switch to a Full Screen view, in which the title bar, toolbars, status bar, and window borders are all removed. To do this, choose Full Screen from the View menu or press Ctrl+F. In Full Screen view, a Full Screen button appears. Click this button to return to a normal windowed presentation, or press Ctrl+F again.
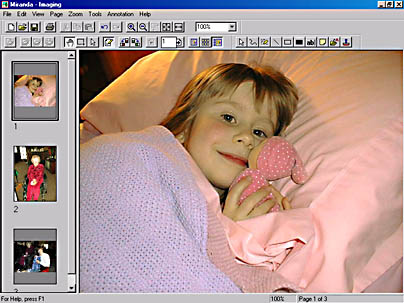
Figure 37-4. In Page And Thumbnails view, a thumbnail pane appears to the left of the main window. You can move between pages by clicking thumbnails.
TIP
To display toolbars while working in Full Screen view, right-click the Full Screen button, and then choose the toolbar you want from the shortcut menu. You can select several (or all) toolbars at once by choosing Toolbars from the shortcut menu.
Changing Thumbnail Dimensions
To change the size of the thumbnails used by Imaging, choose Thumbnail Size from the Tools menu. As Figure 37-5 shows, a large black handle appears at the lower right corner of a sample thumbnail in the Thumbnail Size dialog box. You can drag that handle to change the dimensions of your thumbnails. Alternatively, you can select a different shape from the Aspect Ratio list, or type numbers directly into the Width and Height boxes. Those boxes display the current dimensions, in pixels, of your thumbnails.
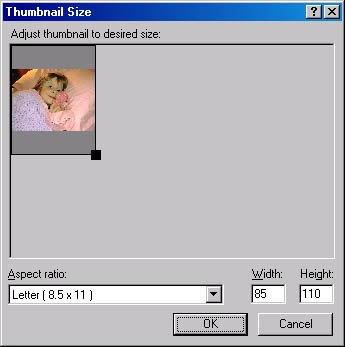
Figure 37-5. You can drag the handle in the Thumbnail Size dialog box to change the dimensions of your thumbnails.
EAN: 2147483647
Pages: 317
- Chapter IV How Consumers Think About Interactive Aspects of Web Advertising
- Chapter VII Objective and Perceived Complexity and Their Impacts on Internet Communication
- Chapter IX Extrinsic Plus Intrinsic Human Factors Influencing the Web Usage
- Chapter X Converting Browsers to Buyers: Key Considerations in Designing Business-to-Consumer Web Sites
- Chapter XV Customer Trust in Online Commerce