Playing Audio CDs with CD Player
Windows 2000 includes Microsoft CD Player, a deluxe CD player application that lets you play audio discs through your computer's sound card and speakers. As Figure 36-1 shows, this CD player has controls that look and work just like those of a traditional CD player. But the Windows player is a little smarter than most, because it can record and display disc titles, performers' names, and track titles along with the customary track-timing information.
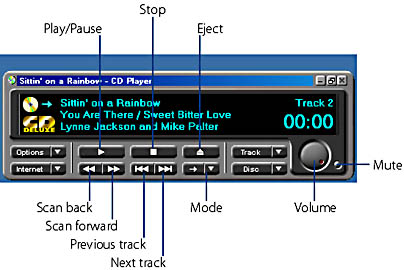
Figure 36-1. The Windows 2000 deluxe CD Player works just like the player on your stereo rack, but it's smarter.
To play a disc, simply pop it into your CD or DVD drive. In a moment or two, CD Player will spring to life and go to work. To play a disc that's already in the drive, you can find and launch CD Player by opening the Start menu and choosing Programs, Accessories, Entertainment. (You can also choose Run from the Start menu and type cdplayer.exe.)
The Internet Connection
When you first insert a CD, CD Player offers to download track names from the Internet for you. If you accept this offer, the system activates your Internet connection and polls a Web site such as Tunes.com to see if it has information about the disc you just loaded. If your disc is among the ones that this Web sites knows about, the site downloads title, artist, and track information, and this information becomes part of the album database maintained by CD Player. The title and artist then appear in CD Player's window, and you can see your disc's playlist by clicking the Track button.
If the Web site doesn't have information about your disc, you can try a different Web site. To download CD information from a different Web site:
- Click the Options button.
- Choose Preferences.
- Click the Album Options tab.
- Choose a site from the Primary Provider list.
Creating Your Own Playlist
If you can't get playlist information for your disc from the Internet (or if that information is incorrect), you can create or edit your own playlist:
- Click the Options button.
- Choose Playlist.
- Select the entry subordinate to Albums Currently In CD Player.
- Click Create Playlist. (This will say Edit Playlist if a playlist already exists for this disc.)
- Type the disc's artist (or artists) and title on the Artist and Title lines.
- In the Available Tracks box, select a track number and type its title. Continue in this manner until you've completed the playlist to your satisfaction.
Choosing Playlist takes you to the Playlists tab of the Preferences dialog box. Here you'll find a hierarchical listing of all discs known to CD Player's album database. (See Figure 36-2.)
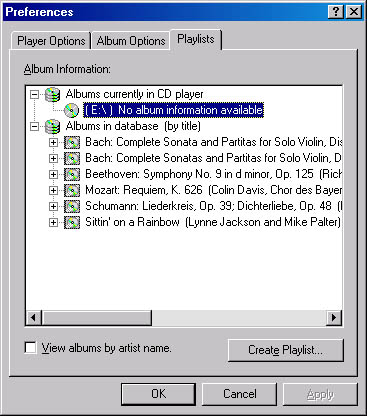
Figure 36-2. CD Player's album database records title, performer, and track data for the discs you play.
If you'd like to upload the information to the Internet so that music Web sites can consider adding it to their database, click the Internet Upload button when you're done.
However you create the playlist for this CD—by downloading it from the Internet or typing it in yourself—CD Player maintains it permanently in the album database. The next time you insert this disc in your player, the program fetches the playlist from your hard disk.
Modifying the Playlist
CD Player can play your CD's tracks in random order (click the Mode button), but if you favor a particular nonstandard order, you can establish that playback order by rearranging the playlist. If the list contains tracks you never want to hear, you can remove them from the playlist. And if it contains tracks you want to hear more than once, you can create multiple playlist entries for them.
To reorder the playlist:
- Click the Options button.
- Choose Playlist.
- Select the album whose playlist you want to reorder. (If the album isn't currently in your CD drive but is in the album database, expand the Albums In Database entry and select the album in the list that appears.)
- Click the Edit Playlist button.
- In the Playlist window, move track titles up or down by clicking the music symbols and dragging.
The Playlist Editor appears.
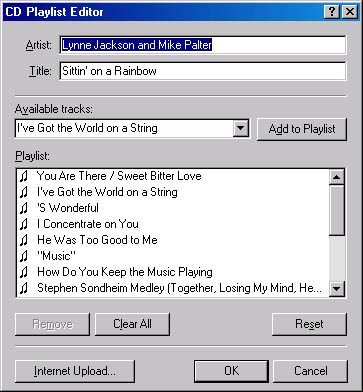
To remove a track from the playlist, select its name in the Playlist Editor and click the Remove button.
To add a second or subsequent instance of a track to the playlist:
- In the Playlist Editor's Available Tracks box (not in the Playlist box below it), choose the track you want to add.
- Click Add To Playlist.
- In the Playlist box, drag the new entry from the bottom of the list to the position you want.
TIP
To restore the default playback order and any tracks you might have removed, click the Reset button in the Playlist Editor window.
Playback Modes
To select a playback mode, click the Mode button (see Figure 36-1) and choose from the list. CD Player offers five modes: Standard, Random, Repeat Track, Repeat All, and Preview. In Standard mode, CD Player follows the order specified in your Playlist. In Preview mode, CD Player plays a sample—five seconds in length, by default—of each track in turn; when you get to one you want to hear, simply click the Play button. To increase or decrease the default preview Time, click Options, choose Preferences, and drag the Preview Time slider.
Timing Display Options
CD Player offers four timing display options: track time elapsed (the default), track time remaining, CD time elapsed, and CD time remaining. To change the current timing display option, click Options, and then choose Preferences.
Tiny View vs. Normal View
CD Player includes a tiny view option that shrinks the program's window to about a fifth of its normal size. You can still get to the program's most important controls in tiny view. To switch between tiny and normal views, click the button next to the Close button, in the upper right corner of the window (where the Maximize button appears in most application windows). Or click Options and choose from the ensuing menu.
You can also operate CD Player entirely from an icon in your taskbar status area. To use CD Player this way, first click Options and choose Preferences. On the Player Options tab, select the Show Control On Taskbar check box. Once the icon appears in your status area, you can simply click it to start or pause playback. To exercise other playback controls and options, right-click the icon.
EAN: 2147483647
Pages: 317