Enabling or Disabling APM
If your Power Options Properties dialog box includes an APM tab, as the one shown in Figure 26-1 does, your system is not ACPI-compliant. (The APM tab doesn't appear on ACPI-compliant systems.) In that event, your first decision should be whether or not to implement APM support. Enabling APM provides the following capabilities:
- If your computer uses batteries, you can display a meter showing the amount of power remaining in each battery.
- If your system uses batteries, you can set low-battery and critical-battery alarm thresholds.
- If your system uses batteries, you can specify one set of power-down parameters for when the computer is running on battery power and another for when it is running on AC.
- Provided your computer supports a standby state, you can put it on standby, either manually (by means of the Shutdown command) or automatically (after a specified period of inactivity).
- Provided your computer supports hibernation, you can put it into hibernation, either manually (by means of the Shutdown command) or automatically (after a specified period of inactivity).
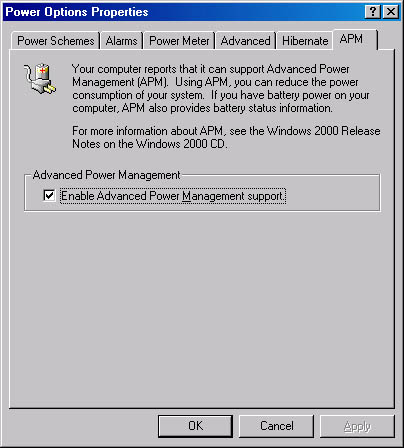
These capabilities aren't available on APM systems when APM is turned off.
With or without APM, you can do the following:
- Set power-down parameters that are effective in both battery-powered and AC-powered states.
- Put your computer into hibernation manually (provided your computer supports hibernation).
To enable or disable APM:
- Open the Start menu and choose Settings, Control Panel, Power Options.
- In the Power Options Properties dialog box, click the APM tab.
- Select or clear the Enable Advanced Power Management Support check box.
TIP
If you have a power icon in your taskbar's status area, you can open the Power Options Properties dialog box by right-clicking this icon and choosing Adjust Power Properties from the shortcut menu.
NOTE
APM is not supported on multiprocessor computers or on computers running Windows 2000 Server.
Hibernation vs. StandbyWhen your computer goes into hibernation, it writes the entire contents of its random access memory (RAM) to disk. On awakening, the computer restores its memory.
When your computer goes into standby mode, it simply powers down to the extent it can without writing memory contents to disk.
On awakening from either hibernation or standby, your computer appears exactly as it did before it went to sleep. Recovery from hibernation takes a little longer, since the system has to read data from disk to restore its previous state. And hibernation requires free hard disk space equivalent to the amount of your computer's random access memory.
When you're not going to be using your computer for a while, it's safer to put it into hibernation than to put it into standby. If a power interruption should occur while your computer is hibernating, you lose nothing. If a power interruption occurs during standby, you lose any unsaved work. A power interruption during standby, like a power interruption while you're working, also causes an abnormal shutdown of the operating system. On restarting after such a mishap, you must invoke the "last known good" configuration to avoid registry damage. See "Recovering from a Damaged Registry."
EAN: 2147483647
Pages: 317