Installing and Configuring a Scanner or Camera
To install or configure a scanner or a digital camera, open Scanners And Cameras in Control Panel. The Scanners And Cameras Properties dialog box, shown in Figure 24-12, shows the scanners and cameras that are already installed on your system, including the ones that are installed by Plug and Play as well as any that you've added manually.
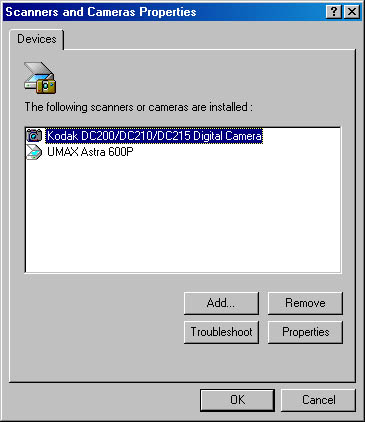
Figure 24-12. The Scanners And Cameras Properties dialog box lets you install, configure, and remove scanners and digital cameras.
NOTE
You must be logged on as a member of the Administrators group to install the driver files for a scanner or camera.
To add a new scanner or camera:
- In Control Panel, open Scanners And Cameras.
- In the Scanners And Cameras Properties dialog box, click Add.
- Connect your scanner or camera to your computer, and then click Next.
- Select the manufacturer and model of your device, and then click Next.
- Select the port that your device is connected to, and then click Next.
- Accept the name that Windows suggests or provide one to your liking, click Next, and then click Finish.
The Scanner And Camera Installation Wizard appears.
If the device isn't listed but it came with a driver disk, click Have Disk. If you don't have a driver disk, check with the manufacturer or the Windows Update Web site to see if a driver is available.
To change a device's settings, select its name in the Scanners And Cameras Properties dialog box and click Properties. The settings you can make depend on the device, but might include:
- Selecting and configuring a port
- Associating a program (for example, a photo-editing program) that launches automatically when you use the device; you'll find these settings, if they exist for your device, on the Events tab
- Testing the device (it must be connected)
EAN: 2147483647
Pages: 317