Hack 62 Polish Your PDF Edition
| < Day Day Up > |
| Little things can make a big difference to your readers . Most creators don't use these basic PDF features, yet they improve the reading experience and they are easy to add. Read [Hack #67] to learn about the additional features required for serving individual PDF pages on demand. 5.13.1 Document Initial View If your PDF has bookmarks, set your PDF to display them when the document is opened. Otherwise, your readers might never discover them. You can change this, and other settings, from the PDF's document properties. In Acrobat 6, select File 5.13.2 Logical Page NumberingOpen your PDF in Acrobat and go to page 1. If your PDF doesn't have logical page numbering, Acrobat thinks its first page is "page 1." Yet your document's "page 1" might actually fall on Acrobat's page 6, as shown in Figure 5-10. Imagine your readers trying to make sense of this, especially when your document refers them to page 52 or when they decide to print pages 42-47. Figure 5-10. Keeping Acrobat synchronized with your document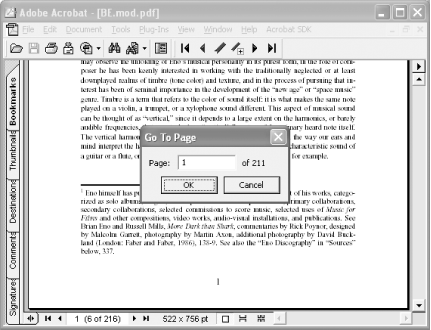 Synchronize your document's page numbering with Acrobat/Reader by adding logical page numbers to your PDF. In Acrobat 6, select the Pages navigation tab (View Start from the beginning of your document and work to the end, to minimize confusion. If numbering gets tangled up, reset the page numbers by selecting All Pages, Begin New Section, Style: 1, 2, 3, . . . , Prefix: (blank), Start: 1, and clicking OK. If your document has a front cover, you can give it the logical page number Cover by setting its Style to None and giving it a Prefix of Cover . Does your document have front matter with Roman-numeral page numbers? Advance through your document until you reach page 1. Go back to the page before page 1. Open the Page Numbering dialog. Set the page range From: field to 1. Set the Style to "i, ii, iii, . . . ," and make sure Prefix is empty. Click OK. Now, the pages preceding page 1 should be numbered "i, ii, . . . ," and page 1 should be numbered 1. Go to the final page in your PDF and make sure the numbering still matches. Sometimes people remove blank pages from a PDF, which causes the document page numbers to skip. If you plan to remove blank pages from your PDF, apply logical page numbering beforehand. 5.13.3 Document Title, Author, Subject, and KeywordsDocument metadata doesn't jump out at readers the way bookmarks and logical page numbers do, but your readers can use it to help organize their collections [Hack #22] . Plus, it looks pretty sharp to have them properly filled in. The title and author fields are often filled automatically with nonsense , such as the document's original filename (e.g., Mockup.doc ) or the typesetter's username.
In Acrobat 6, view and update this information by selecting File 5.13.4 Page Orientation and Cropping Quickly page through your document from beginning to end, making sure that your page cropping [Hack #59] didn't chop off any data. Also check for rotated pages. Adjust rotated pages to a natural reading orientation by selecting Document Rotating and cropping PDF pages can affect how they print. The user should select "Auto-rotate and center pages" from the Print dialog box when printing PDF to minimize surprises . |
| < Day Day Up > |
EAN: 2147483647
Pages: 158
- ERP System Acquisition: A Process Model and Results From an Austrian Survey
- The Second Wave ERP Market: An Australian Viewpoint
- The Effects of an Enterprise Resource Planning System (ERP) Implementation on Job Characteristics – A Study using the Hackman and Oldham Job Characteristics Model
- Context Management of ERP Processes in Virtual Communities
- A Hybrid Clustering Technique to Improve Patient Data Quality
 Document Properties . . .
Document Properties . . . 