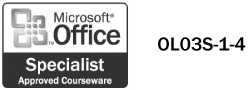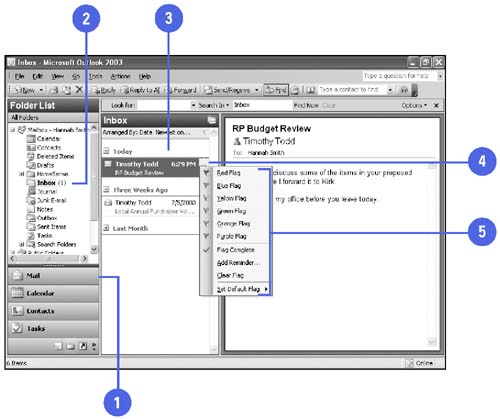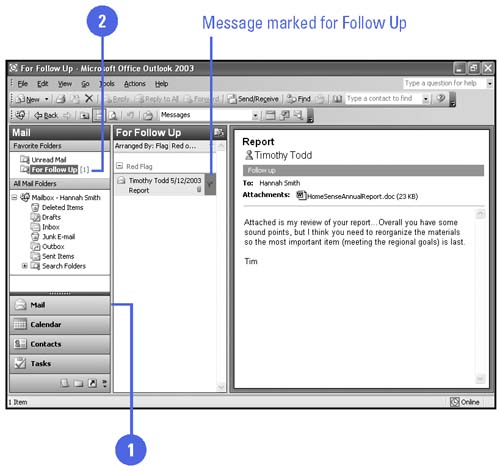Flagging Messages
| As you look through the list of messages that you have received, you might find messages that require your attention, though you don't have the time to respond when you are reading the message. To make sure you don't overlook an important message, you can click the flag icon next to the message to mark it with a Quick Flag. The Quick Flag icon will help jog your memory so you can respond promptly to the message. The For Follow Up folder provides an up-to-date list of all the messages marked with Quick Flags for every folder in your mailbox. Flag a Message
Follow Up on a Message
|