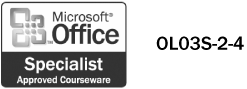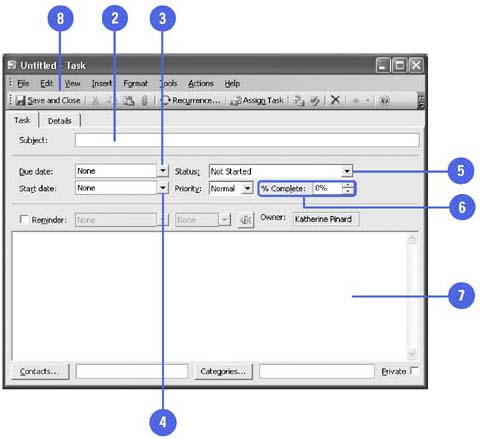Creating and Updating Tasks
| To create a task, you click the New Task button on the Standard toolbar. A new Task dialog box opens. Type the Subject, which is the text of the task. This text appears in the Subject column in the Tasks folder. You can also set a Due Date (the date by which the task must be completed), Start Date, the Priority (Low, Normal, or High), and you can check the Reminder check box to have a reminder window open the morning of the due date. To keep track of the task, you can set the Status (Not Started, In Progress, Completed, Waiting On Someone Else, or Deferred) and the Percentage Complete (0 to 100%). You can type additional information about the task in the notes area at the bottom of the window. Create or Update a Task
|