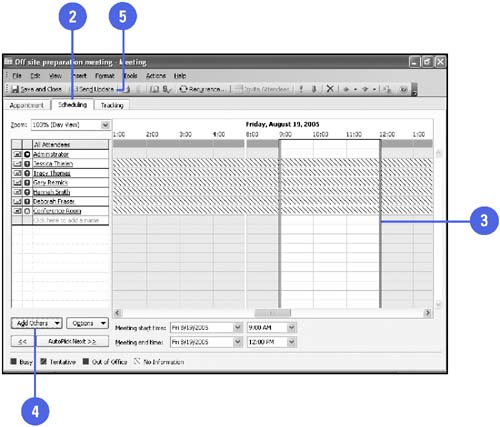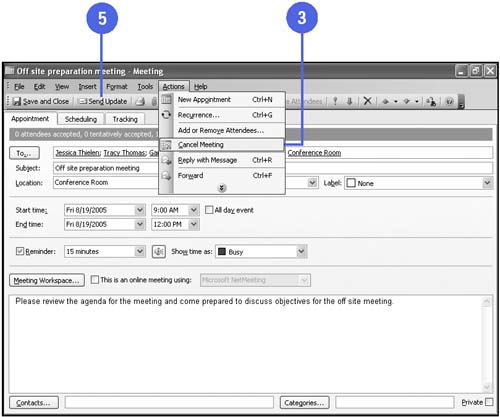Updating and Canceling Meeting Requests
| Planning meetings can be a difficult task when you have to coordinate multiple schedules, schedules that often change with little or no notice. You can spend endless hours on the phone trying to keep all the meeting attendees up-to-date. However, there is an easier way. You can use the Outlook Calendar to reschedule or cancel meetings. You can send a meeting update request, or cancel the meeting, if necessary via e-mail, to let everyone know about the change without having to spend hours on the phone. When you send attendees an updated meeting request, the attendee receives an e-mail message, the original meeting is deleted, and the new meeting time is added to his/her Calendar. If you send a cancellation notice about the meeting, the meeting is deleted from the attendees' Calendars. Update a Meeting Request
Cancel a Meeting Request
|