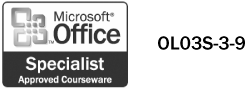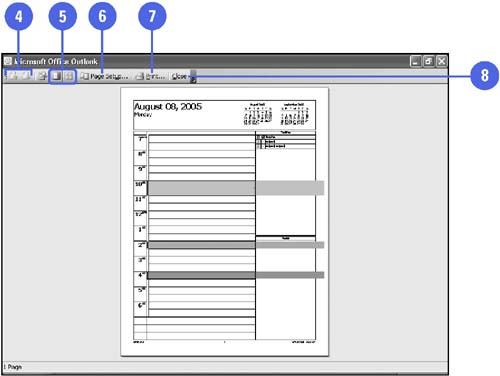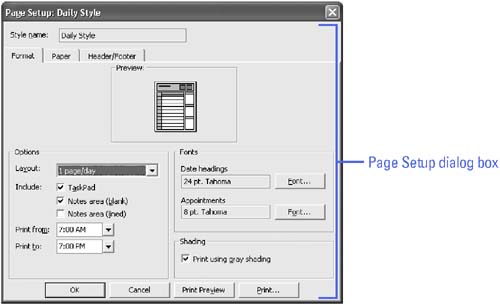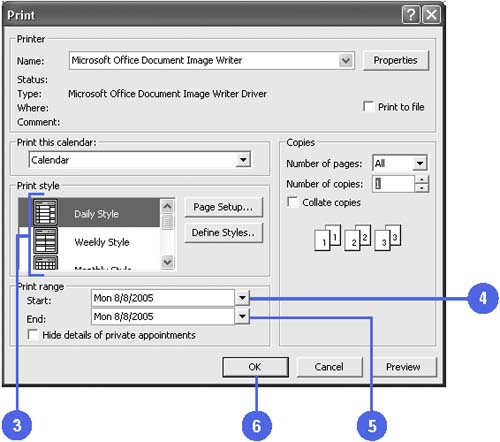Previewing and Printing Your Calendar
| It is often useful to have a hard copy of the calendars created in Outlook. You can take printed copies with you wherever you go, even when there is no computer available. You can print Outlook calendars in different views, such as daily, weekly, or monthly views. You can also set the period of time and the style that you use for printing calendars. The Print dialog box features six styles: Daily (selected days are printed one day per page), Weekly (the weeks selected print at one week per page), Monthly (printed one month per page), Tri-fold (three columns , the first contains a day view, the second contains the TaskPad, and the third is a weekly view), Calendar Details (appointments, meetings, and events on the schedule are described and appear under the day they are scheduled to occur), and Memo (appointments are printed in a list). Preview the Calendar
Print the Calendar
|