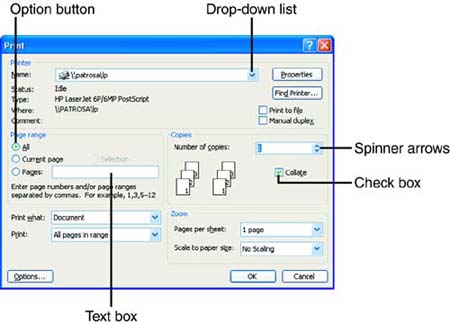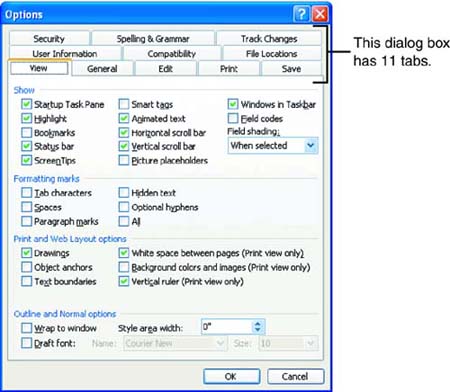| Dialog boxes let you specify exactly what you want Word to do before it carries out your command. Dialog boxes have some standard elements that you use to set options. The Print dialog box (choose File, Print), shown in Figure 1.19, contains most of these. Figure 1.19. The Print dialog box contains common dialog box elements. 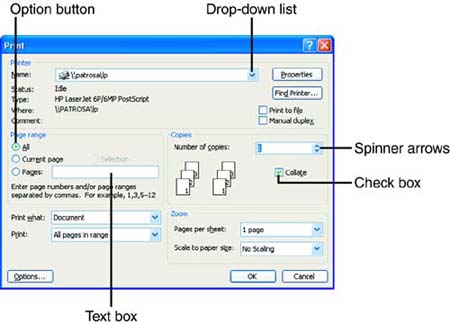 Here is a description of these elements: -
Drop-down list . Click the down arrow at the right end of a drop-down list to display a set of choices, and then click an item in the list. As soon as you click an item, the list closes . If you display a drop-down list and then decide not to change its current setting, click the down arrow again to close the list (or click anywhere else in the dialog box). -
Option button . To mark an option button, click it. A black dot appears in its center. To clear an option button, you have to click another option button in the same group. Only one option button in a group can be marked . (Option buttons are sometimes called radio buttons .) -
Check box . To mark a check box, click it. A check mark appears in the box. To clear the check mark, click the check box again. If you see a group of check boxes, you can mark as many of them as you like. -
Text box . A text box is a box in which you can type text. Click in a text box to place the insertion point in it, and then start typing. If there is already text in the box, you can replace it by dragging over it with the mouse to select it before you start typing. -
Spinner arrows . Some text boxes have spinner arrows. You can click the up and down arrows to increment the number in the text box up or down. Alternatively, you can just type the number in the box. Some dialog boxes also contain tabs across the top of the dialog box. Each tab contains a separate set of options. Figure 1.20 shows the Options dialog box (Tools, Options), which contains 11 tabs. To bring a tab to the front, just click it. Figure 1.20. In many dialog boxes, related sets of options are organized in tabs. 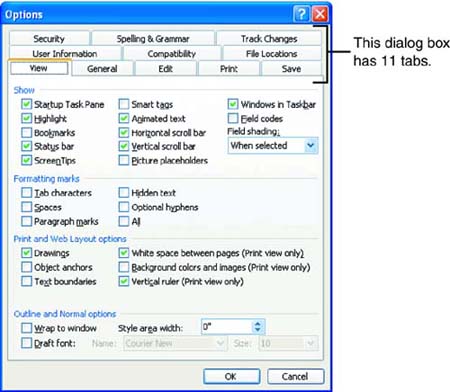 After you've made your selections in a dialog box, click the OK button to tell Word to carry out the command. (If a dialog box doesn't have an OK button, look for another likely candidate, such as a button labeled Close or Insert.) If you decide not to go ahead with a command, you can back out of the dialog box by clicking the Cancel button. Clicking the Close button (the X) in the upper-right corner of a dialog box is the same as clicking the Cancel button. You can also use the keyboard to make selections in a dialog box. To do so, first press the Tab key to move to the option that you want to change. (To move in the reverse direction, press Shift+Tab.) When the option is selected, it will be highlighted or have a dotted box around it. Then make your choice by using one of these methods : -
To choose an item in a drop-down list, press the down-arrow key to display the list, use the up- and down-arrow keys to select the desired item, and then press Enter. -
To mark an option button, use the up- and down-arrow keys to mark the button. -
To mark or clear a check box, press the Spacebar. -
To type in a text box, move to it using the Tab key (if the text box is currently empty, an insertion point appears in the box; if it contains text, the text will be selected), and then type your text. -
To choose a button in a dialog box, move to it using the Tab key and then press Enter. If the button name has an underlined letter (or hot key ), you can press the Alt key plus that letter to choose the button. For example, to choose the Properties button in the Print dialog box (refer to Figure 1.19), you can press Alt+P. After you've made your selections, press Enter to choose the OK button. (If the OK button doesn't have a shaded border around it, press the Tab key until the button gains a dotted border, and then press Enter.) If you decide to back out of the dialog box without making any changes, press the Escape key. This is the equivalent of clicking the Cancel button. |