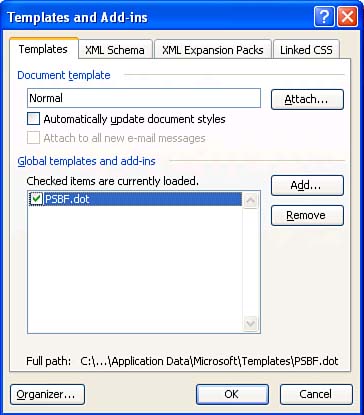Loading a Template Globally
| If you need to make the items in a template available in the active document, but you don't want to attach the template to the document, you can load the template globally. When a template is loaded globally, all the items it contains are available to all documents. Follow these steps to load a template globally:
|
EAN: 2147483647
Pages: 315