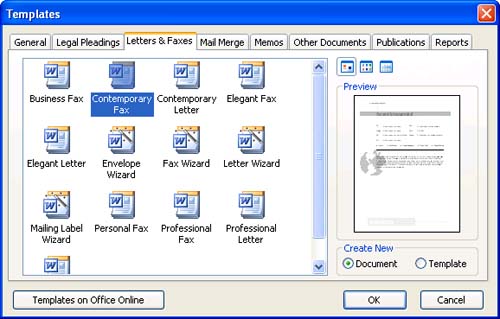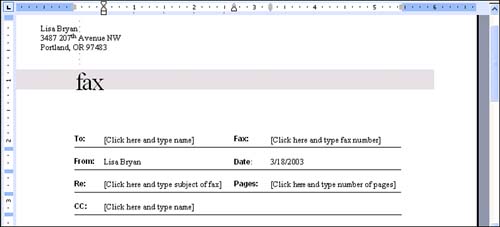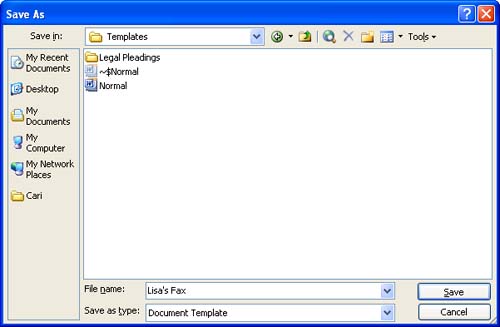Personalizing Word's Templates If you have tried one of the templates that comes with Word and like the look of the finished document, it's probably worth taking a few minutes to make the template your own. Wherever possible, you can replace the "Click here and type" placeholder text with your personal information. For example, if you're revising a letter template, you might fill in your own return address, company name , and signature block. You can also remove any text you don't need and modify the formatting if desired. After you've made these changes, creating letters based on the template will be a snap because you will need to fill in only the text that changes from one letter to the next . To personalize one of Word's templates, you create a new template based on Word's template and then modify it. In these steps, you see how to modify a template stored on your own computer: -
Choose File, New to display the New Document task pane. -
Click On My Computer to display the Templates dialog box. -
Click the tab that contains the template you want to modify, and click the template. Under Create New in the lower-right corner of the dialog box, mark the Template option button. This tells Word to start a new template (not a document) based on the selected template (see Figure 10.1). Then click the OK button. Figure 10.1. Word will create a new template based on the Contemporary Fax template. 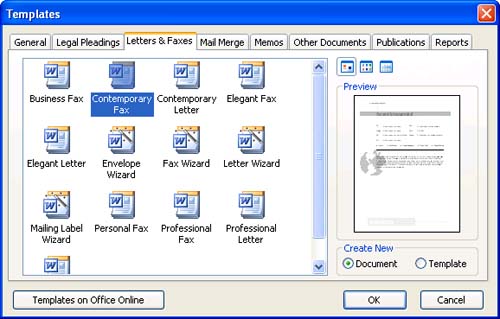 -
Word creates a new template based on the one you selected in the Templates dialog box. (Notice that the temporary name in the title bar begins with Template , not Document .) Fill in all the "Click here and type" prompts that should contain your own information, and leave the ones that you will need to change each time you use the template. -
Delete or revise text in the template as needed, and make any changes to the formatting that you like. In Figure 10.2, the row of check boxes under the CC line was deleted, the words facsimile transmittal were changed to fax , and the return address was enlarged. (Refer to Figure 5.9 in Hour 5 to see the unmodified version of the Contemporary Fax template.) Figure 10.2. Delete, revise, and format the text in the template as needed. 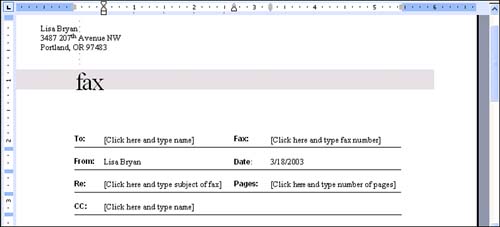 -
Click the Save button in the Standard toolbar to display the Save As dialog box. -
Because you're saving a template, Word automatically selects your Templates folder in the Save In list. (This folder is usually a subfolder of C:\Documents and Settings\[username]\Application Data\Microsoft.) If you save the template in the Templates folder itself, it appears in the General tab of the Templates dialog box. If this is what you want, skip to step 9. -
If you want your template to appear in one of the other existing tabs in the Templates dialog box, create a subfolder of that name under the Templates folder. For example, to make your template appear in the Letters and Faxes tab, create a Letters and Faxes subfolder. Word will list your template with the built-in templates in that tab. If your template doesn't belong in any of the existing tabs, you can create a new one. Create a subfolder of the Templates folder with the name that you want to appear on the tab (click the Create New Folder button on the toolbar at the top of the Save As dialog box). A tab corresponding to this subfolder appears in the Templates dialog box the next time you display it. (The Legal Pleadings tab visible in Figure 10.1 appears because the Templates folder contains a Legal Pleadings subfolder, as shown in Figure 10.3.) Figure 10.3. The Lisa's Fax template will appear in the General tab of the Templates dialog box because it's being saved in the Templates folder itself. 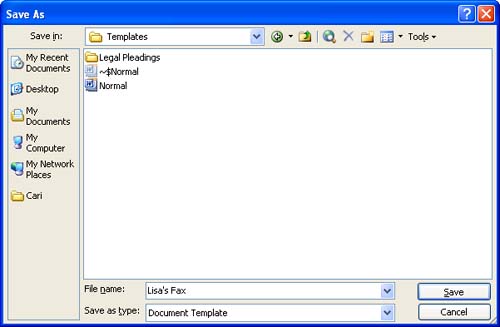 -
Type a name for the template in the File Name text box (see Figure 10.3), and click the Save button.  | You can easily differentiate between Word documents and templates by looking at the extension at the end of the filename. Documents have an extension of .doc and templates have an extension of .dot. |
Your new template now appears in the General tab of the New dialog box (or in another tab if you saved it in a subfolder of your Templates folder). Try using the template to see whether it works as you want it to. If you want to make further changes to it, see "Modifying Your Templates" later in this hour.  | An alternative method of personalizing one of Word's templateseither one on your computer or from Microsoft's Office Online Web siteis to start a new document based on the template and personalize the document. Then choose File, Save As to open the Save As dialog and select Document Template in the Save As Type list. Word automatically displays your Templates folder in the Save In list. Save template in your Templates folder or in one of its subfolders . |
|