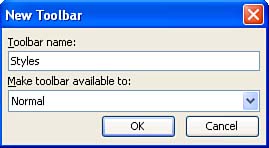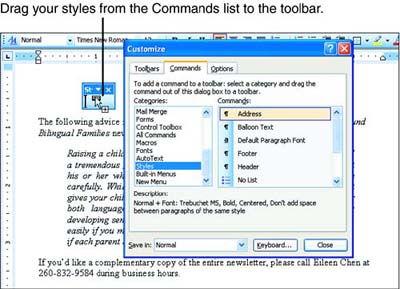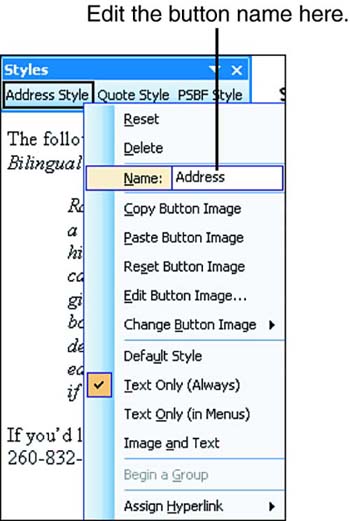Creating a Toolbar for Your Styles
| Applying styles by clicking toolbar buttons is much faster than accessing them in the Style list in the Formatting toolbar or in the Styles and Formatting task pane. If you will be using styles extensively, work through this section to create a toolbar that contains buttons for your styles. If you don't think you'll use styles that frequently, feel free to pass by this topic and skip to the summary at the end of this hour . Follow these steps to create a toolbar for your styles:
Try applying some styles with your new toolbar. You can move the toolbar wherever you like, and display and hide it as you do all the other toolbars (refer to "Working with Toolbars" in Hour 1, "Getting Acquainted with Word"). |
EAN: 2147483647
Pages: 315