IIS and Application Server Snap-In Essentials
|
The IIS snap-in is a Microsoft Management Console (MMC) snap-in for managing IIS resources in Windows domains. You’ll use this tool to perform administration routine tasks, such as starting Internet services, starting individual sites, and rebooting servers remotely.
If you work with ASP.NET, Windows .NET Framework, or Component Services, you can also use the Application Server snap-in. Application Server has three primary nodes:
-
.NET Configuration Configure and manage Windows .NET Framework assemblies, assembly caches, remoting services, runtime security, and ASP.NET applications
-
Internet Information Services (IIS) Manager Configure and manage Web, FTP, SMTP, and NNTP services
-
Component Services Configure and manage COM components and COM+ applications
Other than the fact that there are additional administration nodes, you manage IIS in the Application Services snap-in using the same techniques as those with the IIS snap-in. Because of this, I won't provide a separate discussion on using the Application Services snap-in. If you prefer the Application Services snap-in, start from this tool rather than the IIS snap-in, as specified.
| Note | The Remote Administration tool provides a browser-based interface for managing Web and FTP resources. This tool has many of the same features as the IIS snap-in. For details on starting and using this tool, see the section entitled “Web Administration Techniques” in Chapter 1, “Overview of Microsoft Web Services.” |
Starting and Using the Internet Information Services (IIS) Manager Snap-In
The IIS snap-in is accessible in several locations. You can access the snap-in through a preconfigured console by clicking Start and choosing All Programs, Administrative Tools, and then Internet Information Services (IIS) Manager. Or you can access the snap-in through Manage Your Server, which can also be started from the Administrative Tools menu. Once you start Manage Your Server, click Open The Web Interface For Remote Administration Of Web Servers.
Figure 2-3 shows the main window for the IIS snap-in. The snap-in automatically connects to local IIS installations (if available). You can connect to one or more remote computers as well. Each additional computer to which you connect has a separate node that you can use to manage its resources.
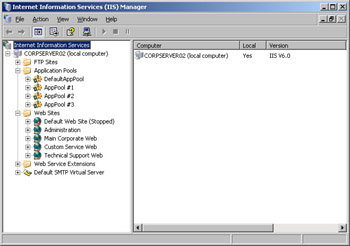
Figure 2-3: Use the IIS snap-in to manage Web, FTP, SMTP, and NNTP resources.
When you select the Internet Information Services node in the left pane, the right pane displays a summary of current computer connections. The connection summary provides:
-
Computer Name of the computer to which you’re connected.
-
Local States whether you’re connected to a local IIS installation. If the field value is set to Yes, you’re connected to a local IIS installation. Otherwise, you’re connected to a remote installation.
-
Version Version of IIS installed on the computer.
-
Status Status of the computer, such as unavailable or restarting.
If you expand the computer node, you’ll find individual nodes for each service configured, application pools (if running in worker processing mode) and Web Service Extensions. When you select Web Sites or FTP Sites under a computer node in the left pane, the right pane displays an overview of these resources on the computer. The resource overview provides:
-
Description Basic description of site or virtual server assigned through the Properties dialog box.
-
Identifier Unique numeric value associated with the site.
-
State Status of the site or virtual server, such as running, stopped, paused or unknown.
-
Host Header Value Host name passed in the HTTP header to clients (if applicable).
-
IP Address IP address of the site or virtual server. Incoming IP traffic is mapped by port and IP address to a specific site or virtual server instance. The value All Unassigned allows the HTTP, FTP, SMTP, or NNTP protocol to respond on all unassigned IP addresses that are configured on the server.
-
Port Port number the site or virtual server listens on. Default ports for FTP and HTTP are 21 and 80, respectively.
-
SSL Port Secure port number the site or virtual server listens on. Default port for HTTP is 443.
-
Status Additional status information for the site or virtual server.
When first accessed, the IIS snap-in automatically connects to local IIS installations (if available). You can connect to other computers. If you do this, each computer will have its own node.
Connecting to Other Servers
Most of the time you’ll manage IIS installations from your desktop system. When you do this, you’ll need to establish a remote connection to the server you want to manage. The steps for establishing remote connections are:
-
Start the IIS snap-in.
-
In the left pane, right-click Internet Information Services and then select Connect. The Connect To Computer dialog box is displayed.
-
In the Computer Name field, type the name of the computer to which you want to connect. You can also type the server’s IP address or fully qualified domain name (FQDN). Click Browse to search for a computer.
-
If you need to authenticate yourself on the computer, select Connect As and then provide the user name and password for an account with the appropriate privileges.
-
Click OK.
Real World Firewalls and proxy servers might affect your ability to connect to systems at remote locations. If you need to connect regularly to servers through firewalls or proxies, you’ll need to consider the administration techniques you might want to use and then consult your company’s network or security administrator to determine what steps need to be taken to allow those administration techniques. Typically, the network/security administrator will have to open TCP or UDP ports to allow remote communications between your computer or network and the remote computer or network. Each type of tool you want to use might require you to open different ports. For example, if you want to remotely administer a Web site using the Web tool, you’ll need to open the standard and secure TCP port for the administration Web site. However, corporate policy might not allow the administrator to perform these tasks or might require prior approval from an information technology (IT) manager.
Starting, Stopping, and Restarting All Internet Services
As discussed earlier in the chapter, Window Server 2003 uses the Inetinfo.exe process to manage all Internet Information Services. InetInfo is able to do this because it tracks all IIS resources running on a computer and can issue commands to these resources. As an administrator, you can control InetInfo through the IIS snap-in or the Iisreset.exe command-line utility.
If you want to start, stop, or restart all of your Internet services from within the IIS snap-in, follow these steps:
-
In the IIS snap-in, select the icon for the computer you want to work with. If the computer isn’t shown, connect to it, as discussed in the section of this chapter entitled “Connecting to Other Servers,” and then select it.
-
Choose All Tasks from the Action menu and then select Restart IIS. This displays the Stop/Start/Restart dialog box shown in Figure 2-4.
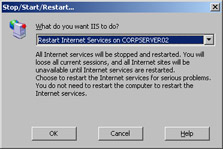
Figure 2-4: Stop, start, and restart all Internet Services. -
Use the drop-down menu to perform the following tasks:
-
Start Internet Services on computername.
-
Stop Internet Services on computername.
-
Restart computername.
-
Restart Internet Services on computername.
-
-
Click OK.
With the Restart Internet Services command, the sequence of tasks is important to understand. This command performs the following tasks:
-
Stops all Internet Information Services running on the computer, including World Wide Web Publishing Service, FTP Publishing Service, Network News Transport Protocol Service, Simple Mail Transport Protocol Service, and IIS Admin Service.
-
Attempts to resolve potential problems with runaway processes or hung applications by stopping all Dr. Watson (Drwtsn32.exe), MTX (Mtx.exe), and DLL Host (Dllhost.exe) processes.
-
Starts all Internet Information Services and then starts DLL Hosts as necessary.
You can also use the Iisreset.exe command-line utility to start, stop, and restart Internet Services. To start any Internet Information Services that are stopped on the local computer, type the following command:
iisreset /start
To stop all Internet Information Services that are running, paused, or in an unknown state on the local computer, type the following command:
iisreset /stop
To stop and then restart Internet Information Services on the local computer, type the following command:
iisreset /restart
You can also control Internet Information Services on remote computers. To do this, use the following syntax:
iisreset computername command
such as:
iisreset engsvr01 /restart
Table 2-3 provides a listing of all switches for the Iisreset.exe command-line utility. Rebooting computers is covered in the section of this chapter entitled “Rebooting IIS Servers.”
| Switch | Definition |
|---|---|
| /DISABLE | Disable restarting of Internet Services on the local system. |
| /ENABLE | Enable restarting of Internet Services on the local system. |
| /NOFORCE | Don’t forcefully terminate Internet services if attempting to stop them gracefully fails. |
| /REBOOT | Reboot the local or designated remote computer. |
| /REBOOTONERROR | Reboot the computer if an error occurs when starting, stopping, or restarting Internet services. |
| /RESTART | Stop and then restart all Internet services. Attempt to resolve potential problems with runaway processes or hung applications. |
| /START | Start all Internet services that are stopped. |
| /STATUS | Display the status of all Internet services. |
| /STOP | Stop all Internet services that are running, paused, or in an unknown state. |
| /TIMEOUT:val | Specify the time-out value (in seconds) to wait for a successful stop of Internet services. On expiration of this time-out, the computer can be rebooted if the /REBOOTONERROR parameter is specified. With /STOP and /RESTART, an error is issued. The default value is 20 seconds for restart, 60 seconds for stop, and 0 seconds for reboot. |
Starting, Stopping, and Pausing Individual Resources
Sites and virtual servers that use the same Internet Service can be controlled individually or as a group. You can control individual sites and virtual servers much like you do other server resources. For example, if you’re changing the configuration of a site or performing other maintenance tasks, you might need to stop the site, make the changes, and then restart it. When a site is stopped, the site doesn’t accept connections from users and can’t be used.
An alternative to stopping a site or virtual server is to pause it. Pausing a resource prevents new client connections but doesn’t disconnect current connections. When you pause a site or virtual server, active clients can continue to retrieve documents, work with messages, and perform other tasks. No new connections are accepted, however.
You can start, stop, or pause a site or virtual server by completing the following steps:
-
Start the IIS snap-in.
-
In the left pane, select the icon for the computer you want to work with. If the computer isn’t shown, connect to it as discussed in the section of this chapter entitled “Connecting to Other Servers,” and then select it.
-
Select FTP Sites or Web Sites as necessary, and then right-click the site or virtual server you want to manage. You can now:
-
Select Start to start the site or virtual server.
-
Select Stop to stop the site or virtual server.
-
Select Pause to pause the site or virtual server. After you pause a site or virtual server, click Pause again when you want to resume normal operations.
Note Groups of sites or virtual servers running under the same Internet Service are controlled through their master process. For example, the master process for all Web sites running on a computer is the World Wide Web Publishing service. Stopping this service stops all Web sites using the process and all connections to these sites are disconnected immediately. Starting this service restarts all Web sites that were running when the World Wide Web Publishing service was stopped. To learn how to control Internet Services, see the section of this chapter entitled “Managing IIS Services.”
-
Rebooting IIS Servers
The IIS snap-in and Iisreset.exe utility have extensions that allow you to reboot local and remote computers. In order to use these extensions, you must have installed IIS on the computer and you must be a member of a group that has the appropriate user rights. To reboot a local system, you must have the right to shut down the system. To reboot a remote system, you must have the right to force shutdown from a remote system. You should only reboot an IIS server if the restart IIS procedure fails.
You reboot an IIS server with the snap-in by completing the following tasks:
-
In the IIS snap-in, select the icon for the computer you want to work with. If the computer isn’t shown, connect to it as discussed in the section of this chapter entitled “Connecting to Other Servers,” and then select it.
-
Click Action and then select Restart IIS. This displays the Stop/Start/Restart dialog box shown previously in Figure 2-4.
-
Select Restart computername on the drop-down list and then click OK.
-
A system shutdown message is sent to the target computer. This message explains that the computer is being shut down in 5 minutes. After completing the shutdown process, the system will reboot.
To reboot a computer using Iisreset.exe, type the following command:
iisreset computername /reboot
such as the following example:
iisreset engsvr01 /reboot
If users are working on files or performing other tasks that need to be exited gracefully, you should set a time-out value for services and processes to be stopped. By default the time-out is zero seconds, which forces immediate shutdown and tells Windows Server 2003 not to wait for services to be shut down gracefully. You could set a time-out value of 60 seconds when rebooting engsvr01 as follows:
iisreset engsvr01 /reboot /timeout:60
|
- The Second Wave ERP Market: An Australian Viewpoint
- Enterprise Application Integration: New Solutions for a Solved Problem or a Challenging Research Field?
- Distributed Data Warehouse for Geo-spatial Services
- Intrinsic and Contextual Data Quality: The Effect of Media and Personal Involvement
- A Hybrid Clustering Technique to Improve Patient Data Quality
- Using SQL Data Manipulation Language (DML) to Insert and Manipulate Data Within SQL Tables
- Understanding Transaction Isolation Levels and Concurrent Processing
- Working with Ms-sql Server Information Schema View
- Monitoring and Enhancing MS-SQL Server Performance
- Exploiting MS-SQL Server Built-in Stored Procedures