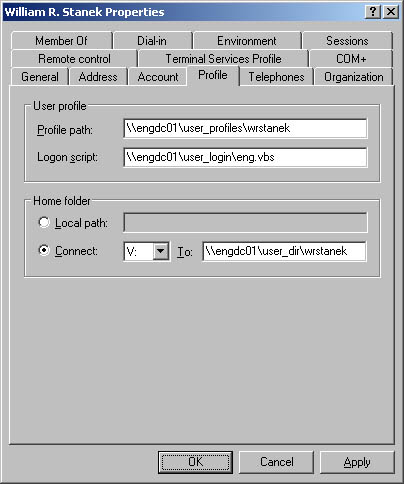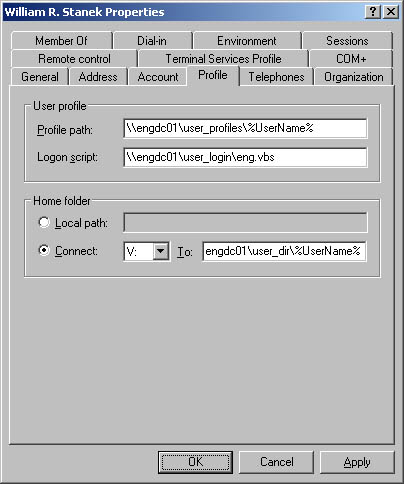Configuring the User s Environment Settings
Configuring the User 's Environment SettingsUser accounts can also have profiles, logon scripts, and home directories associated with them. To configure these optional settings, double-click a display name in Active Directory Users And Computers and then select the Profile tab, as shown in Figure 10-3. In the Profile tab you can set the following fields:
Figure 10-3. The Profile tab allows you to create a user profile. Profiles let you configure the network environment for a user. System Environment VariablesSystem environment variables often come in handy when you're setting up the user's environment, especially when you work with logon scripts. You'll use environment variables to specify path information that can be dynamically assigned. The environment variables you'll use the most are the following:
Figure 10-4 shows how you might use environment variables when creating user accounts. Note that by using the %UserName% variable, you allow the system to determine the full path information on a user-by-user basis. If you use this technique, you can use the same path information for multiple users and all the users will have unique settings. Figure 10-4. When you use the Profile tab, environment variables can save you typing, especially when you create an account based on another account. Logon ScriptsLogon scripts set commands that should be executed each time a user logs on. You can use logon scripts to set the system time, network drive paths, network printers, and more. Although you can use logon scripts to execute onetime commands, you shouldn't use them to set environment variables. Any environment settings used by scripts aren't maintained for subsequent user processes. Also, you shouldn't use logon scripts to specify applications that should run at startup. You should set start up applications by placing the appropriate shortcuts in the user's Startup folder. Normally, logon scripts contain Microsoft Windows commands. However, logon scripts can be
One user or many users can use a single logon script, and, as the administrator, you control which users use which scripts. As the name implies, logon scripts are accessed when users log on to their accounts. You can specify a logon script by completing the following steps:
Note You can specify logon and logoff scripts using other techniques. For complete details, see the section of Chapter 4 entitled "User and Computer Script Management." Creating logon scripts is easier than you might think, especially when you use the Windows command language. Just about any command you can type into a command prompt can be set to run in a logon script. The most common tasks you'll want logon scripts to handle are to set the default printers and network paths for users. You can set this information with the NET USE command. The following NET USE commands define a network printer and a network drive: net use lpt1: \zeta\deskjet net use G: \gamma\corp\files If these commands were in the user's logon script, the user would have a network printer on LPT1 and a network drive on G. Assigning Home DirectoriesWindows Server 2003 lets you assign a home directory for each user account. Users can store and retrieve their personal files in this directory. Many applications use the home directory as the default for File Open and Save As operations, which helps users find their resources easily. The command prompt also uses the home directory as the initial current directory. Home directories can be located on a user's local hard disk drive or on a shared network drive. On a local drive, the directory is accessible only from a single workstation. On the other hand, shared network drives can be accessed from any computer on the network, which makes for a more versatile user environment. Tip Although users can share home directories, it's not a good idea. You'll usually want to provide each user with a unique home directory. You don't need to create the user's home directory ahead of time. Active Directory Users And Computers automatically creates the directory for you. If there's a problem creating the directory, Active Directory Users And Computers will instruct you to create it manually. To specify a local home directory, complete the following steps:
To specify a network home directory, complete the following steps:
Note If you don't assign a home directory, Windows Server 2003 uses the default local home directory. On systems where the operating system is installed as an upgrade, this directory typically is \Users\Default. Otherwise, this directory is the root directory. |
EAN: N/A
Pages: 141