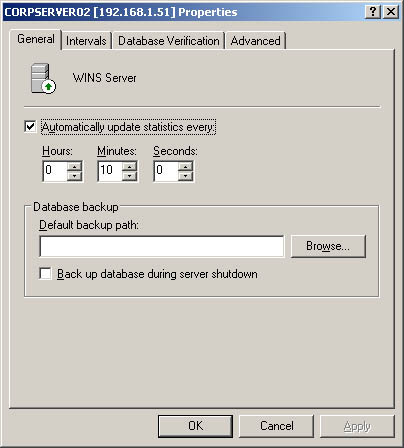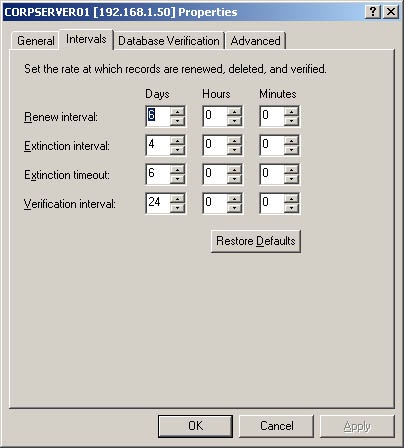| When you install a WINS server, the server is configured with default settings. You can change these settings by completing the following steps: -
Right-click the server you want to work with in the WINS console and then select Properties. This displays the dialog box shown in Figure 19-2. Figure 19-2. Use the Properties dialog box to configure settings for the WINS server. 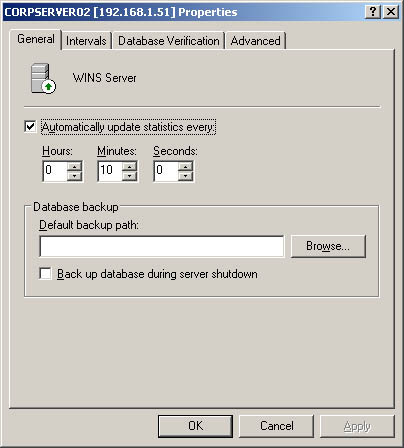 -
Change property values in the General, Intervals, Database Verification, and Advanced tabs as explained in the sections that follow. -
Click OK when you're finished making changes. Updating WINS Statistics The WINS console provides statistics on address registrations and replication. By default, these statistics are updated every 10 minutes. If you want, you can change the update interval or stop automatic updates altogether. To do this, follow these steps: -
In the WINS console, right-click the server you want to work with and then select Properties. -
Select the General tab. -
To set an update interval, select Automatically Update Statistics Every and then type an update interval in hours, minutes, and seconds. Click OK. -
To stop automatic updates, clear the Automatically Update Statistics Every check box. Click OK. Managing Name Registration, Renewal, and Release Computer names are registered in the WINS database for a specified amount of time known as a lease . By setting renewal, extinction , and verification intervals, you can control many aspects of the lease. -
In the WINS console, right-click the server you want to work with and then select Properties. -
Access the Intervals tab shown in Figure 19-3 and then use the following fields to configure the WINS server: -
Renewal Interval Sets the interval during which a WINS client must renew its computer name. It's also known as the lease period . Generally, clients attempt to renew when they reach 50 percent of the lease. The minimum value is 40 minutes. The default value is six days, which means that clients attempt to renew their lease every three days. A computer name that isn't renewed is marked as released. -
Extinction Interval Sets the interval during which a computer name can be marked as extinct. Once a computer name has been released, the next step is to mark it as extinct. This value must be greater than or equal to the renewal interval or four days, whichever is smaller. -
Extinction Timeout Sets the interval during which a computer name can be purged from the WINS database. Once a computer name has been marked as extinct, the next step is to purge it from the database. The default value is four days. -
Verification Interval Sets the interval after which a WINS server must verify old names it doesn't own. If the names aren't active, they can be removed. The minimum value is 24 days. Generally, computer names registered in a different WINS server have a different owner, and thus they fall into this category. Figure 19-3. In the Intervals tab, configure intervals to customize server operation for your network needs. 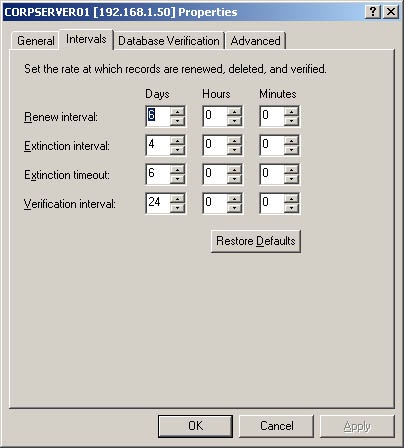 Tip Think of these intervals as giving you a timeline for names listed in the WINS database. Renewal Interval affects when leases are renewed. Extinction Interval affects when names that aren't renewed are marked as extinct. Extinction Timeout affects when extinct names are purged from the database. If you set Renewal Interval to 24 hours, Extinction Interval to 48 hours, and Extinction Timeout to 24 hours, it could take as long as 96 hours for a record to clear out of the WINS database.
Logging WINS Events in the Windows Event Logs WINS events are logged in the System event log automatically. Although you can't turn this feature off, you can temporarily turn on detailed logging to help troubleshoot WINS problems. To turn on detailed logging, follow these steps: -
In the WINS console, right-click the server you want to work with and then select Properties. -
Access the Advanced tab and then select Log Detailed Events To Windows Event Log. Note Detailed logging on a busy network can cause a heavy load on the WINS server. Because of this, you should use detailed logging only during testing, troubleshooting, or optimizing.
Setting the Version ID for the WINS Database The version ID for the WINS database is updated automatically when changes are made to the database. If the WINS database becomes corrupt and you need to restore the database throughout the network, you'll need to access the primary WINS server and then set the version ID to a value higher than the version number counter on all remote partners. Setting a higher version number ensures that the latest information is replicated to replication partners . You can view and change the current version ID number by completing the following steps: -
In the WINS console, expand the node for the server you want to work with. Right-click Active Registrations and then select Display Records. -
In the Record Owners tab, the Highest ID column shows the highest version ID number being used on each server. Tip The value shown is in decimal format. However, you set version ID in hexadecimal format, and the maximum value is 2^31. To convert the decimal value to hexadecimal value, you can use the Calculator. Start Calculator from Accessories. Select Scientific from the View menu. Click the Dec button (which stands for Decimal) and then type the ID value. Click the Hex button (which stands for Hexadecimal) and the previously entered value is automatically converted to Hexadecimal. Note the value.
-
Note the highest version ID value and then click Cancel. -
Right-click the entry for the primary WINS server in the console tree and then select Properties. -
In the Advanced tab, type a new value in the Starting Version ID field. This value must be entered in hexadecimal format, such as E8B, and should be higher than the value you noted previously. Click OK. Configuring Burst Handling of Name Registrations Multiple WINS clients often try to register with a WINS server at the same time. Sometimes this can overload a WINS server, especially if hundreds of computers are all trying to register at the same time. Rather than being unresponsive to new requests, the WINS server can switch to a burst-handling mode. In this mode, the server sends a positive response to client requests before the server processes and enters the requests in the WINS database. You can modify the threshold for when burst handling occurs to fit your network's size and the server's capacity. The default threshold occurs when more than 500 registration and name requests are in the burst queue. You can set this threshold to a different value by completing the following steps: -
In the WINS console, right-click the server you want to work with and then select Properties. -
In the Advanced tab, make sure that Enable Burst Handling is selected and then use the following fields to set a new threshold: -
Low Sets the threshold to 300 registration and name requests. -
Medium Sets the threshold to 500 registration and name requests. This is the default value. -
High Sets the threshold to 1000 registration and name requests. -
Custom Allows you to set a threshold value between 50 and 5000. -
Click OK when you're finished. Note The maximum number of registration and name requests that WINS can handle at any one time is 25,000. The WINS server will drop requests if this limit is exceeded.
Saving and Restoring the WINS Configuration Once you configure all the necessary WINS settings, you might want to save the WINS configuration so that you can restore it on the WINS server. To save the configuration, type netsh dump WINS > winsconfig.dmp at the command prompt. In this example, winsconfig.dmp is the name of the configuration script you want to create. Once you create this script, you can restore the configuration by typing netsh exec winsconfig.dmp at the command prompt. Tip You can also use this technique to set up another WINS server with the same configuration. Simply copy the configuration script to a folder on the destination computer and then execute it.
|