Working with the Data Source Catalog
Sales catalogs gather a variety of items in a single location, so that you can browse through them quickly and make selections. The Data Source Catalog that becomes available when you use FrontPage on a Windows SharePoint Services Web site does much the same thing. It collects all of the data sources that already exist on your Web, from Access or SQL databases to XML files and SharePoint libraries, so that you can add them as needed. If you work in an environment in which more than one person may be responsible for designing pages and creating data sources, having all of them accessible in an easy to use Data Source Catalog can save you time searching for information.
The Data Source Catalog doesn t just help you locate data sources, however. You can use it to configure new data sources that you want to incorporate into your Web, as well as to change the properties of data sources. The following sections provide you with an overview of the different kinds of data sources you can work with as part of the catalog.
Connecting to SharePoint Data Sources
One of the advantages of working with a SharePoint Services Web site is the fact that data sources you can add to data views are not limited to just database files. You can add any SharePoint element to a Data View. These include Announcements, Contacts, Events, General Discussion, Links, and Tasks.
If none of those options fits your workgroup s communications needs, click Create New SharePoint List beneath the list of SharePoint data sources in the Data Source Catalog task pane. The SharePoint List dialog box appears. Click New List Wizard to create a custom SharePoint list, and choose the selection that best fits your needs, such as: Custom list, to create a new list completely from scratch; Custom List in Datasheet View, to create a list in the style of a spreadsheet; or one of the more specific SharePoint list options shown in Figure 16-9 on the following page.
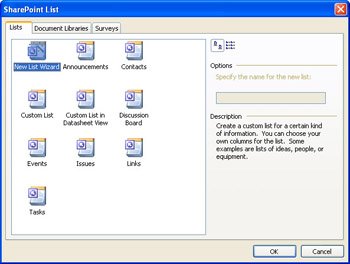
Figure 16-9: You can use the Data Source Catalog to create a new SharePoint list or document library that you can add to a Data View.
Not only that, but you can also add SharePoint Libraries in much the same way. Select a document library from the list shown in the Data Source Catalog. If you don t see a list that meets your needs ”for instance, if you want to create a library of Active X Controls or databases, click Create New Document Library. The SharePoint List dialog box appears, with the Document Libraries tab selected, so that you can create a new library with the New Document Library Wizard, or select one from the options presented (Document Library, Picture Library, or Form Library).
Connecting to XML Data Sources
Support for XML throughout the Microsoft Office System is one of its strongest features. That support extends to the Data Source Catalog, where you can select an XML file or service to add to a Data View. The XML file you select does not have to be in the form of a Web page. FrontPage enables you to add Microsoft Word files, as well as URLs that are configured to return Web pages written in XML.
To add an XML file, click the plus sign (+) next to XML Files, and make a selection from the list of files that appears. To add an XML file to the Data Source Catalog, click Add To Catalog under XML Files, then locate the file in the Data Source Properties dialog box.
Connecting to Web-Based Data Sources
XML Web Services are sources of information that you can add to applications or Web pages in order to make them more valuable to your visitors . Examples include stock quotes, the latest news headlines, or financial reports . If you have an XML Web service, you add it by clicking the plus sign (+) next to XML Services, and choosing an option from the list that appears. When you click Add To Catalog under XML Web Services, a special, extra-detailed version of the Data Source Properties dialog box appears that lets you specify not only the location of the service, but also exactly what parameters are needed to connect to it (see Figure 16-10).
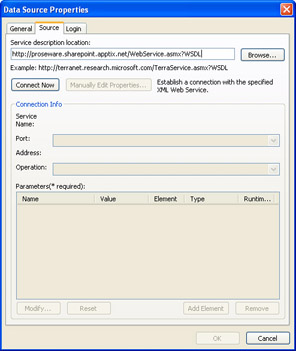
Figure 16-10: Use this dialog box to specify connection parameters for an XML Web service that you want to add to a Data Source Catalog.
Connecting to Microsoft SQL Server Data Sources
No database connection tool would be complete without support for Microsoft SQL Server databases. Click the plus sign (+) under Database Connections to identify any existing databases already on your SharePoint Web. Click Add To Catalog to add a database that s not yet been added to the Web.
EAN: 2147483647
Pages: 179