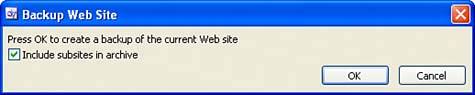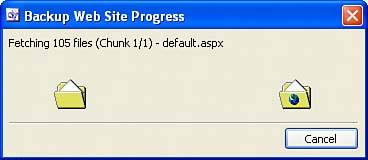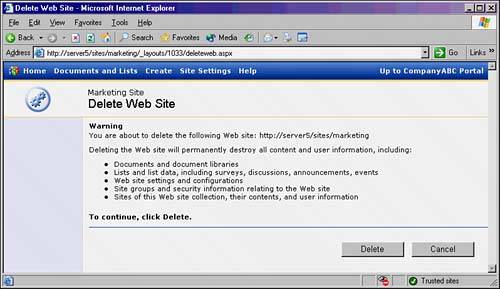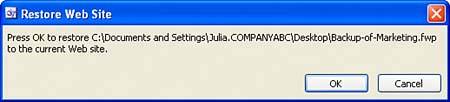Backing Up and Restoring with FrontPage 2003
| One simple solution to backing up a SharePoint site is to use FrontPage 2003. Because SharePoint is essentially a compilation of web pages and other web-specific information, it can be easily backed up from a utility such as FrontPage. NOTE Only the 2003 version of FrontPage supports backing up and even working with SharePoint 2003. It is important to run the proper version before connecting to your WSS site. Backing Up SharePoint Sites Using FrontPage 2003To perform a backup of a SharePoint site using FrontPage, perform the following steps:
This technique is useful because it can be run from an administrator's desktop in the middle of the day, or after making substantial changes to a site. CAUTION Although the FrontPage approach restores most site content, it often does not restore security settings in the same way. You may have to restore some of the security on document libraries and lists after you run the restore. If you want to restore all aspects of a site, you need to use an enterprise tool such as Veritas or use a utility such as STSADM.EXE, which is described in more detail later in this chapter. Deleting and Re-creating Sites in Anticipation of a Full RestoreIf you need to restore the site that you backed up, you first need to make sure that the old site does not exist. In some cases, when rebuilding a server, the site will not exist, but in other cases, such as the site becoming corrupt or losing data, you will need to delete the site first. CAUTION Do not perform a deletion of your site unless you are sure that you have a good backup from FrontPage. It may be wise to perform the restore on a separate test server first, before deleting your production site. To delete a site in anticipation of restoring it from backup, perform the following steps:
After you delete the site, you must re-create it in Windows SharePoint Services in the same location that it previously was at. The only exception to the standard site creation process is that you should not apply a template when creating the site. To illustrate, when you get to the screen shown in Figure 19.6, do not proceed any further and simply navigate away from the page. If you apply the template, the restore will fail with the message that you can't restore to a site that already has a template applied. You will have to delete the site again and re-create it as a blank site if this happens. Figure 19.6. When re-creating the site that will be restored, stop at this screen.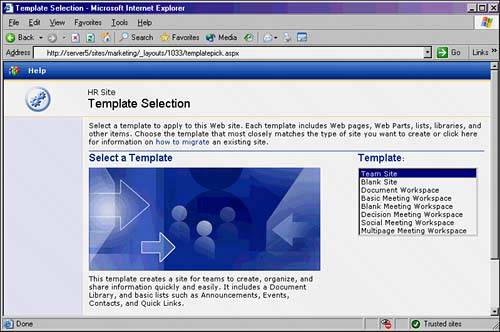 Restoring Sites from FrontPage BackupsWhen you have deleted the original site and created a new site in the same URL location (but without applying the template), you are ready to restore the site using FrontPage. To perform the restore, do the following:
|
EAN: 2147483647
Pages: 288