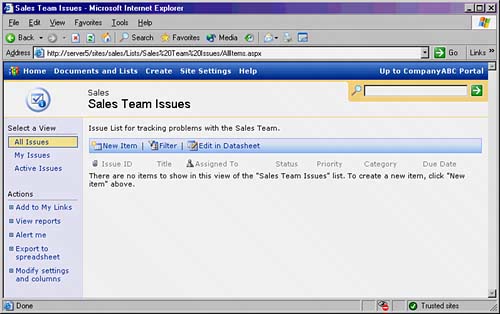Creating Standard Lists
|
| Lists are probably the second most useful feature of SharePoint, after document libraries. You can think of lists as really just glorified spreadsheets, with columns and rows of information. What separates SharePoint lists from spreadsheets, however, is the ability for users to collaborate with information in lists in a much more flexible fashion than they would be able to with spreadsheets. To use a real-world problem as an example, it is common practice for many organizations to email spreadsheets containing timesheets, sales data, parts information, and so on, to members of their team, have them add information to those spreadsheets, and then have them email the spreadsheets back. At that point, some poor intern working in a basement cube has to input all that data back into an isolated database. SharePoint allows the users in the field to automatically enter this information into a simple list, thus saving an enormous amount of time and improving user collaboration. In addition, another benefit of lists is that they allow users to have alerts sent to them whenever information is added or modified. Although other solutions are available that can perform these types of tasks, the huge advantage that SharePoint provides is that it can do this right out of the box, literally only minutes after you create a site. If you haven't already starting using lists to make your life easier, you should definitely look into it. SharePoint includes the following default lists as part of a SharePoint site:
To create a simple list (for example, an Issues list), perform the steps outlined here:
Creating the list is only half the battle. To really get full benefit from the list functionality in SharePoint, you have to customize the list to be able to capture and display the type of information you want the list to contain. For more information on this, see Lesson 20, "Creating Custom Lists and Importing Spreadsheets." |
|
EAN: N/A
Pages: 181