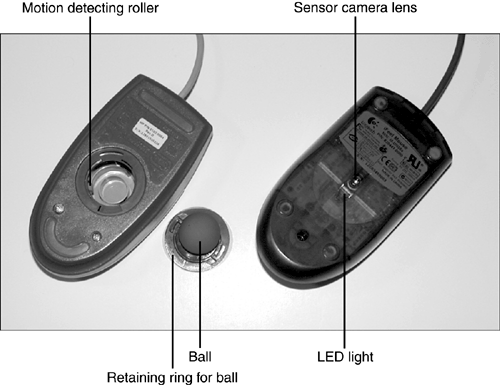Mouse and Pointing Devices
| < Day Day Up > |
| Next to the keyboard, the mouse is the most important device used to send commands to the computer. For Windows users who don't perform data entry, the mouse is even more important than the keyboard. Mouse alternatives, such as trackballs or touchpads , are considered mouse devices because they install and are configured the same way. Three major interface types are used for mouse devices on systems built since the mid-1990s:
Most mouse devices supplied with older systems use the PS/2 mouse connector, whereas most recent mouse devices supplied with systems or sold at retail use the USB connector. Older PS/2 mouse devices purchased at retail stores often included a serial connector so the mouse could be used with a serial or PS/2 mouse port. Recent mouse devices purchased at retail are usually designed for the USB port but usually include a PS/2 mouse port adapter. Figure 8.22 shows typical keyboard and mouse adapters that can be used to convert serial port and USB mouse devices and keyboards to the PS/2 mouse or keyboard ports. Note that adapters cannot be used successfully unless the mouse (or keyboard) is designed to use an adapter. A mouse designed to use an adapter is sometimes called a hybrid mouse . Installing and Replacing Mouse DevicesThe physical installation of a serial or PS/2 mouse is extremely simple. Turn off the computer and plug the mouse into the appropriate connector. Then, restart the computer. That's it! Unlike keyboards, mouse devices require software drivers. Although many mouse devices today emulate or act like the Microsoft mouse, some require different software drivers. Mouse devices with wheels or toggles for screen scrolling should be installed with the drivers included with the mouse devices, because standard drivers might not support the scrolling feature or additional buttons . To install a USB mouse, plug it into any USB port on a system running Windows 98 or newer versions. Install any software drivers required. Mouse ConfigurationA serial mouse uses the IRQ and I/O port address of the serial port to which it is connected. A PS/2 mouse uses IRQ 12; if IRQ 12 is not available, the device using that IRQ must be moved to another IRQ to enable IRQ 12 to be used by the mouse. A USB mouse uses the IRQ and I/O port address of the USB port to which it is connected. Because a single USB port can support up to 127 devices through the use of hubs, a USB mouse doesn't tie up hardware resources the way other mouse types do. Mouse Software InstallationThe MS-DOS mouse drivers need to be used only if mouse-compatible utility or recreational software that cannot run under Windows will be used on a Windows 9x system (Windows 2000/XP versions can emulate the DOS mouse driver within a DOS session). To install MS-DOS drivers
For Windows 9x and later versions
Most mouse devices are configured by software. The most common hardware option is a sliding switch on the bottom of some three-button mouse devices that can be used to select either native mode or Microsoft Mouse Emulation mode, which disables the middle button. Software configuration allows more options, including
Third-party mouse driver software for mouse devices with additional buttons or scroll wheels usually has additional configuration options. USB mouse devices or pointing devices are part of the HID category, so Windows installs HID drivers after the USB mouse or pointing device is connected to the system and detected . With Windows 9x and above, these options are configured through the Mouse icon in the Control Panel. Mouse MaintenanceThere are two types of motion sensors used by typical mouse devices (see Figure 8.23):
Figure 8.23. A mechanical mouse (left) with the retaining ring and ball removed for cleaning compared to an optical mouse (right). The motion of the mouse ball against a mouse pad, desk, or tabletop can pick up dust and dirt that can cause erratic mouse-pointer movement. The ball and the rollers should be cleaned periodically. Clean the mouse with a specially designed mouse cleaning kit or use a nonabrasive damp cloth to remove gunk from the rollers and the ball. To remove the mouse ball (as shown in Figure 8.23) for access to the rollers
Mouse devices that lack a ball normally have optical sensors that pick up movement. Keep the sensors clear of dust and debris and the mouse will work properly; no disassembly is required. Trackballs can also become dirty. Remove the trackball and clean the rollers to keep the trackball working properly. Touchpads should be periodically wiped with a dampened cloth to remove skin oils that can prevent proper sensing of finger movements. |
| < Day Day Up > |
EAN: N/A
Pages: 310