Chapter 11. Building Graphical User Interfaces
| < Day Day Up > |
| Regardless of how good your code is, a user generally judges the application by the look and feel of the user interface. This doesn't mean that your code doesn't have to work correctly, but it does mean that you should put some thought into the best ways to gather information from your users about how they will navigate the application. This chapter focuses on Microsoft Access, as it has the richest GUI development possibilities. The first thing you can do in Access is set the startup properties for your database. This lets you have a form open when the application opens, put a title on the application, and set some other options around menus and special keys. You get to the startup options by going to the top menu under Tools Figure 11-1. Startup options available for Microsoft Access databases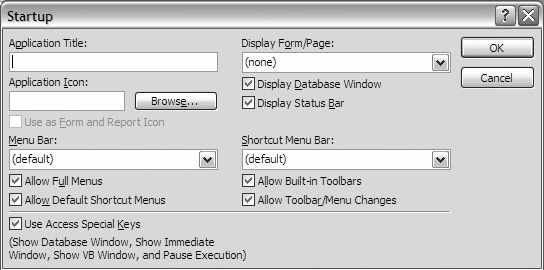 I generally don't like to restrict the user's menus unless it's required for security or some other important reason. Generally, I uncheck the box for the Database Window and have a main menu form open. In addition, I put a title on the application so that it is easy to identify the application even if the user changes the actual filename. If you make changes and want to see the database window after you open the application, press F11 (anytime you use F11 in Access it takes you back to the database window, provided you have not disabled this feature by unchecking the box for Use Access Special Keys). |
| < Day Day Up > |
EAN: 2147483647
Pages: 132
 Startup in the database windows. You might have to expand the menu to see that option if you have not used it before (press the double arrow at the bottom of the menu or keep it open without selecting anything for a few seconds). The startup options are shown in Figure 11-1.
Startup in the database windows. You might have to expand the menu to see that option if you have not used it before (press the double arrow at the bottom of the menu or keep it open without selecting anything for a few seconds). The startup options are shown in Figure 11-1.