Hack 56 Insert Dynamic Images
| < Day Day Up > |
| Include product images with your dynamic storefront and use it to activate the PayPal payment process . Once you've added dynamic storefront details [Hack #55] to your site, you can include a product image that can be used as a PayPal button, as shown in Figure 5-10. The idea is that customers typically look for the most obvious object to click when they're interested in a product, and turning the product image into a PayPal button is an effective way to get more customers to complete purchases. Figure 5-10. Displaying an image with your product information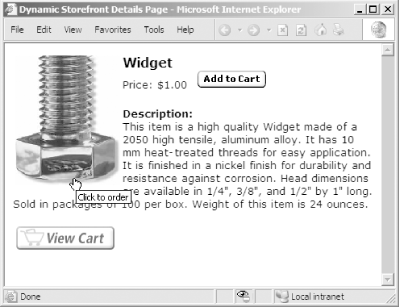 5.13.1 Inserting the ImageStart by adding another database table column, image_file , to the tblProducts table created in [Hack #54] and populating it with the location (filename) of the image file to be displayed. So, for your widget, you might enter widget.jpg . Next, take the code from [Hack #55] and add the image_file column to your SQL query: "SELECT item_name, item_number, item_price, Id, description, image_file FROM tblProducts WHERE Id = " & Id
Then add your image file reference code to display the image on your product details page using the following line: <img src="images/products/<%=rsProducts("image_field")%>"> In this example, the product images are stored in /images/products . Insert this code in your page to include the dynamic image, just above the item name : <img src="images/products/<%=rsProducts("image_field")%>"> Product: <%=rsProduct("item_name")%><br> Price: <%=rsProduct("item_price")%><br> <a href="detail.asp?id=<%=rsProducts("Id")%>>Product details, click here</a><br> Click the button below to Buy<br> <form target="paypal" action= "https://www.paypal.com/cgi-bin/webscr" method="post"> <input type="hidden" name="business" value="youremail@yourisp.com"> <input type="hidden" name="item_name" value="<%=rsProducts("item_name")%>"> <input type="hidden" name="item_number" value="<%=rsProducts("item_number")%>"> <input type="hidden" name="amount" value="<%=rsProducts("item_price")%>"> <input type="hidden" name="no_note" value="1"> <input type="hidden" name="currency_code" value="USD"> <input type="image" src="https://www.paypal.com/en_US/i/btn/x-click-but22.gif" border="0" name="submit"> <input type="hidden" name="add" value="1"> </form> <br> <%=rsProducts("description")%> 5.13.2 Link the Image to PayPalTo use the product image as a PayPal payment button, duplicate the purchase button code and replace the Buy Now image with the location of your product image [Hack #29] . The resulting code should look something like this: <form target="paypal" action="https://www.paypal.com/cgi-bin/webscr" method="post"> <input type="hidden" name="business" value="youremail@yourisp.com"> <input type="hidden" name="item_name" value="<%=rsProducts("item_name")%>"> <input type="hidden" name="item_number" value="<%=rsProducts("item_number")%>"> <input type="hidden" name="amount" value="<%=rsProducts("item_price")%>"> <input type="hidden" name="no_note" value="1"> <input type="hidden" name="currency_code" value="USD"> <input type="image" src="images/products/<%=rsProducts("image_field")%>"" border="0" name="submit"> <input type="hidden" name="add" value="1"> </form> Product: <%=rsProduct("item_name"%><br> Price: <%=rsProduct("item_price"%><br> <a href="detail.asp?id=<%=rsProducts("Id")%>>Product details, click here</a><br> Click the button below to Buy<br> <form target="paypal" action="https://www.paypal.com/cgi-bin/webscr" method="post"> <input type="hidden" name="business" value="youremail@yourisp.com"> <input type="hidden" name="item_name" value="<%=rsProducts("item_name")%>"> <input type="hidden" name="item_number" value="<%=rsProducts("item_number")%>"> <input type="hidden" name="amount" value="<%=rsProducts("item_price")%>"> <input type="hidden" name="no_note" value="1"> <input type="hidden" name="currency_code" value="USD"> <input type="image" src="https://www.paypal.com/en_US/i/btn/x-click-but22.gif" border="0" name="submit"> <input type="hidden" name="add" value="1"> </form> <br> <%=rsProducts("description")%> Of course, you might want to link the product image to a larger version of the image, a list of other products by the same manufacturer, or a page containing further details of the product. However, be careful not to discount the power of a big fat payment button on every product page: the easier it is for your customers to pay, the more likely they'll give you their business. |
| < Day Day Up > |
EAN: 2147483647
Pages: 169
