E-Mail Tracking
If you deploy Microsoft CRM and you use Exchange Server 2000 or 2003 for your corporate e-mail, you have the option of installing the Microsoft CRM-Exchange E-mail Router (also called the Router), which you can configure to provide the following benefits:
-
Users can create and send e-mail messages by using the Web client interface.
-
You can automatically create copies of all incoming messages (to Microsoft CRM users) in the Microsoft CRM database.
-
Microsoft CRM can automatically track e-mail conversations and threads by using a tracking code appended to the message subject line.
-
You can manually track individual e-mail messages in the Microsoft CRM database on an ad hoc basis in the Microsoft CRM client for Outlook.
You receive the Router software with the purchase of Microsoft CRM, so there's no additional cost. When you install the Router, Microsoft CRM also installs the Rule Deployment Wizard, which you can use to help administer and manage e-mail tracking configuration. If you're using Exchange Server at your organization, you should absolutely plan on using the Router with your Microsoft CRM deployment.
| Note | You do not need Exchange Server to use Microsoft CRM. If you don't want to use Exchange Server, you can still send e-mail messages through the Web client with any Simple Mail Transfer Protocol (SMTP) mail server. However, without Exchange Server and the Router, you won't be able to track inbound and outbound messages automatically. |
In this section, we'll address the following topics related to e-mail tracking in Microsoft CRM:
-
Tracking overview
-
E-mail tracking tokens
If you want to use the e-mail tracking features, you must confirm that the e-mail tracking option is activated for your deployment. You can verify this by browsing to the Settings area, clicking Organization Settings, clicking System Settings, and then clicking E-mail Tracking.
Tracking Overview
First let's discuss the technical details of how the Router works in conjunction with Microsoft CRM, Outlook, and Exchange Server. The e-mail tracking feature works differently depending on whether a message is inbound or outbound, so we'll discuss the two topics separately.
Inbound Messages
When you install the Router on your server, you must create a dedicated Exchange Server mailbox to process all the Microsoft CRM e-mail messages. Then you'll enter that mailbox as the forward e-mail address for the Router to use. You'll use the Rule Deployment Wizard to create a server-side rule for each of your Microsoft CRM users to forward copies of all incoming mail to this dedicated mailbox.
| Note | When you run the Rule Deployment Wizard, you can select some of, none of, or all your Microsoft CRM users to create the server-side rules, depending on your needs. |
This dedicated mailbox creates a holding bin with copies of all incoming e-mail messages for all Microsoft CRM users with the forward rule attached. The Router processes all the messages in this holding bin to determine which should be tracked as E-mail activities in Microsoft CRM and which it should ignore. Figure 2-23 shows the components and the process used for tracking inbound messages as E-mail activities in Microsoft CRM.
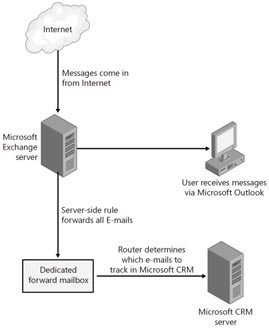
Figure 2-23: Inbound e-mail message tracking process and components
The Router reviews each message in the forward mailbox and determines whether it was solicited, by looking for a valid tracking token in the message. If a valid tracking token does not exist, the Router considers the message unsolicited and defers to the individual user settings (click Options on the Tools menu in the Web client, and then click the Activities tab) to determine whether to track all e-mail messages or just those with a tracking token. The flowchart in Figure 2-24 shows the decision-making process used by the Router.
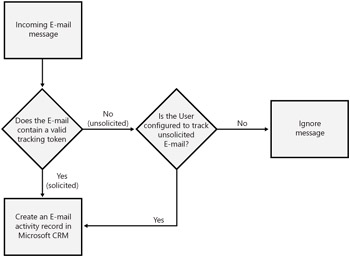
Figure 2-24: The Router decision flowchart for incoming messages
If you don't want to configure automatic e-mail tracking for all (or some of) your users, users can manually track individual e-mail messages by using the Microsoft CRM client for Outlook (both the laptop and desktop versions). When users receive messages that they want to save in Microsoft CRM, they can click the Track In CRM button in the toolbar of the e-mail message, and then set the Regarding value.
| Warning | If a user accidentally clicks the Track In CRM button in an e-mail message, he or she can't "untrack" the message. If the user does not want to save a copy of the message in Microsoft CRM, he or she should simply browse to Microsoft CRM Activities and delete the E-mail activity record from the system. Likewise, after you have set the Regarding value for an e-mail message, you cannot change it, so make sure that you get it accurate the first time. |
Outbound Messages
Now let's discuss how Microsoft CRM tracks outbound messages sent from the Web client or the Microsoft CRM client for Outlook. Microsoft CRM automatically creates an E-mail activity record for any e-mail message created and sent in the Web client. However, users of the Microsoft CRM client for Outlook can decide whether they want to create an E-mail activity in Microsoft CRM for each e-mail message they create in Outlook. If they do want to create an Activity record, they can click the Track In CRM button in the toolbar of the e-mail message and then send the message they normally do in Outlook. With either client, Microsoft CRM automatically appends the tracking token to the subject line of the outbound message (assuming that this option is activated). Figure 2-25 shows the components and the process of sending and tracking outbound messages in Microsoft CRM.
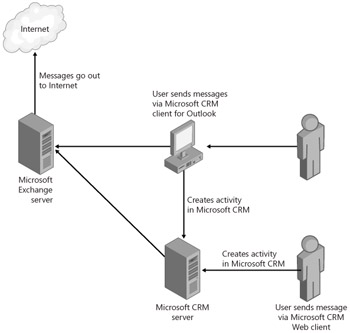
Figure 2-25: Outbound e-mail message tracking process and components
E-Mail Tracking Tokens
Microsoft CRM uses a unique identifier known as a tracking token to link e-mail messages with the appropriate records in Microsoft CRM. Figure 2-26 shows how the tracking token appears in an e-mail message.
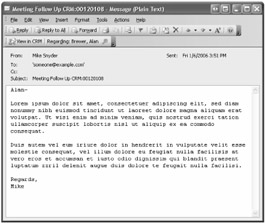
Figure 2-26: Tracking token in the subject line of an e-mail message
You can see that Microsoft CRM automatically appended the tracking code "CRM:00120108" at the end of the e-mail subject line in Figure 2-26. This tracking code uniquely identifies the E-mail activity in the database. If a customer were to reply to this message, the Router would automatically recognize the tracking token in the message and set the Regarding field of the E-mail activity to the correct record. For example, if a user sent an outbound e-mail message regarding a specific Case, when the customer replied, Microsoft CRM would automatically create an E-mail activity and link it to the correct Case! For even more functionality, you can combine the Microsoft CRM Campaign and Quick Campaign features with the tracking token to automatically capture e-mail responses and record them against their originating marketing campaign.
| Important | The tracking token in Microsoft CRM allows the Router to automatically link e-mail messages (and entire conversation threads) to a specific record, such as an Opportunity, a Case, a Campaign, a Quote, or an Order. It does this by examining the tracking token and then updating the Regarding field of the E-mail activity to the appropriate record. |
If you don't care for the default tracking token format, you can specify your own unique tracking token configuration. To change the token configuration, browse to the Settings area and click Organization Settings. Then click System Settings, and click the E-mail Tracking tab, shown in Figure 2-27.
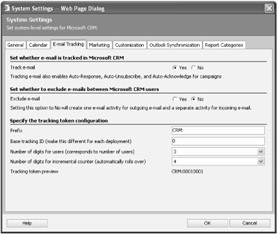
Figure 2-27: Altering the tracking token configuration
On this page, you can alter the token's appearance by modifying the prefix and adjusting the number of digits for the components of the tracking token.
EAN: 2147483647
Pages: 120