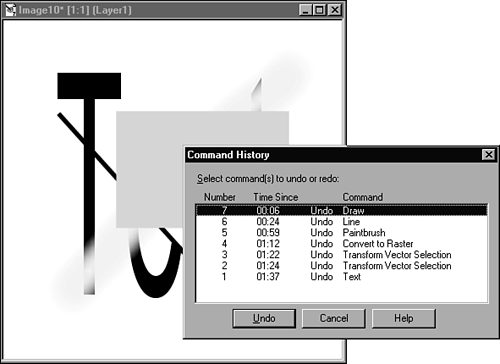Fixing Errors
| To help you keep your creativity alive , Paint Shop Pro has an Undo feature (a multiple Undo feature, actually). If you make a change (or several changes) to an image and find that you don't like the change or that it isn't quite what you expected, you can undo it. To undo the most recent change, choose Edit, Undo. This backs up to just before the most recent change you made. To see Undo in action, open a new file and draw a shape. Then follow these steps:
There's even an Undo History. If you choose Edit, Command History, you'll get the Command History dialog box (see Figure 34.11). Figure 34.11. The Command History dialog. In Figure 34.11, the Command History dialog box contains a list of the most recent changes made to the image. These changes are visible in the image, of course. To restore the image to an earlier state, simply click the corresponding point in the Command History dialog box and select Undo. Unfortunately, the history is linear, so you can't pick and choose which Undos you want. Anything else that is highlighted in the list is also undone. This feature is a great way to return to a specific point in your work, though. |
EAN: 2147483647
Pages: 350