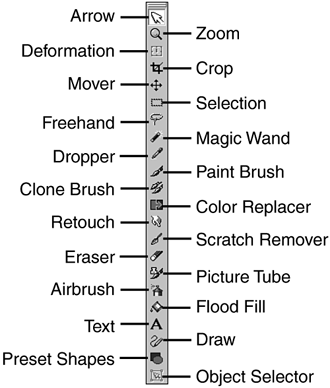The Toolbox
| The toolbox, or Tool palette, quite naturally contains the Paint Shop Pro tools (see Figure 32.4). Figure 32.4. Paint Shop Pro's Tool palette. You have tools to make selections, draw and paint, create lines and shapes , and more. As you pause the mouse over any tool in the toolbox, Paint Shop Pro displays a small tag (tooltip) telling you what the tool is.
The following sections describe the tools that are available in Paint Shop Pro. The Arrow ToolThe Arrow tool enables you to quickly bring an image to the front. This technique is helpful when you have several images open at one time. Simply select this tool and click the image you want to bring to the front. The Arrow tool does double duty. It also enables you to scroll around images that are too big to be completely displayed in the window. To scroll around an image, simply click and drag with the Arrow tool (the cursor icon becomes a hand icon during this procedure) to move the image around within its window. The Zoom ToolThe Zoom tool enables you to zoom in on an image for close-up, detailed work, and it also enables you to zoom out to see the entire image at once. Left-clicking the current image with this tool zooms in; right-clicking the current image zooms out. (Hold the Zoom tool and click the image area that you want centered while increasing or decreasing the zoom factor.) The Zoom factor appears in the title bar of the image window. A Zoom factor of 1:1 is normal; 1:5, and the image is displayed at 1/5th its normal size; at 5:1, it is five times as large as normal. After zooming in on an image, use the Overview window to see the complete image without returning to 1:1 view. To retain the same zoom factor but change the area being viewed , just drag the rectangle that appears in the Overview window. The Deformation ToolThe Deformation tool enables you to rotate, resize, skew, or distort the current layer. (This tool is inactive on the Background layer.) With a multilayered image, you can use this tool to quickly rotate, resize, skew, or distort the contents on any layer other than the Background. When you select the Deformation tool, a bounding box surrounds the object(s) on the current layer. This bounding box has several control handles: one at each corner; one in the middle of each side, the top, and the bottom; and one in the center. The control handles enable you to "deform" the object surrounded by the bounding box. For example, you can resize and rotate the object(s). I'll describe this process in more depth in Chapter 36, "Working with Deformations." The Crop ToolThe Crop tool enables you to quickly crop an image. To do so, select the Crop tool and simply click a corner handle (one of the square boxes that surround an image) and drag to define the area of the image you want to keep. If you're not satisfied with the sizing or placement of the cropped area, don't worry. You can easily resize the cropping area by clicking and dragging the edges of the area to adjust its size, and you can drag the cropped area until it fits exactly over the portion of the image you want to crop. Once the cropping area is suitably placed and sized , double-click anywhere within the image to finalize the cropping.
The Mover ToolThe Mover tool performs a little magic. It moves whatever you place the cursor over, no matter which layer is currently active. That is, the Mover tool knows which layer an object is on. If you have a green square on layer 1 and a red circle on layer 2, you can move either by simply selecting the Mover tool and clicking and dragging the object you want to move. For this tool to perform its magic, though, each object must be on its own layer, because the Mover tool can't differentiate between objects on the same layer. It will move the entire layer that's associated with the object you click and drag. Still, this tool is useful for accurately placing multiple objects over several layers . You can also use the Mover tool to reposition the selection marquee, the dashed outline that defines the current selection. Simply right-click with the Mover tool over the selected area, and then drag the marquee to a new location. Moving the selection marquee is especially helpful in several exercises in this book, where you need to manipulate the same size area of an image multiple times. The Selection ToolThe Selection tool enables you to make selections. You can select rectangular, square, elliptical , and circular areas of an image for easier manipulation. Before you can cut, copy, and paste portions of an image, you must select those portions of the image. Selections also enable you to work on the selected area of an image without affecting the rest of the image. To select a portion of the current image, simply click the Selection tool. Hold the Selection tool cursor over the active image and click and drag to define an area of the image. You can set the various selection shapes in the Tool Options window, which I'll describe later in this chapter, in the section on palettes. The Freehand ToolThe Freehand tool enables you to draw freehand selections anywhere on the current image. You can make three types of selections with the Freehand tool. You can simply draw a freehand selection, you can draw a point-to-point (or polygonal ) selection, and you can draw a Smart Edge selection.
The Magic Wand ToolThe Magic Wand tool enables you to select an area of your image based on its color. You simply select this tool and click within an area. All pixels of the same color and adjacent to the pixel under the cursor are selected, as if by magic. You can set rules and a tolerance level that will help this tool perform its magic. These options can be set in the Tool Options palette. You'll learn the ins and outs of making selections with the Selection, Smart Edge, and Magic Wand tools in Chapter 35, "Creating and Working with Selections." The Dropper ToolThe Dropper tool enables you to pick up a color from the current image and use it to set the foreground and background color. To set the foreground color, simply select the Dropper tool and click over a color in the current image. To set the background color, do the same but right-click instead. The Paint BrushThe Paint Brush tool enables you to paint on your images. You can use the Tool Options palette to select different brushes and to set the opacity, hardness, size, and shape of the brushes. From the Tool Options palette, you also can select a texture that enables you to imitate painting over various surfaces. To learn how to paint with the Paint Brush tool, see Chapter 38, "Painting Tools and Techniques." The Clone BrushThe Clone Brush tool enables you to copy portions of an image over another area of the same image or any other open image. This tool can selectively remove or edit parts of an image. For example, you can remove electrical lines from an otherwise pristine scenic photograph. The Color ReplacerThe Color Replacer tool you to selectively change one particular color to another throughout the entire image. The process for swapping color seems mysterious , but it is fairly simple. To swap an existing color with a new color throughout an image, set the foreground to the old color and set the backgroundto the new color. To do so, use the Dropper tool or click the foreground/background color swatches to display the Color dialog box. With the colors set, select the Color Replacer tool and drag over the image to replace pixels matching the background color with the foreground color. You can swap all pixels of the background color in the image with the current foreground color by double-clicking anywhere in the image. To replace pixels matching the foreground color with the background color, drag with the right mouse button, or double-right-click anywhere in the image to swap all instances of the foreground color with the current background color. I'll describe this process again with some examples you can work through in Chapter 34, "Creating Your First Image." The Retouch ToolWith the Retouch tool, you can selectively retouch areas of your images. The Retouch tool uses the same brush tips as the other painting and drawing tools, but the controls enable you to lighten, darken , soften, change the saturation, and more. Select this tool to make minor retouches to a photograph. I'll describe the process of retouching photographs in Chapter 41, "Retouching Your Images." Scratch RemoverYou can remove scratches from a photograph with the Scratch Remover tool. Basically, you select the area containing the scratch, and Paint Shop Pro analyzes the colors in the selection to arrive at the best mix with which to color the scratch. The Eraser ToolThe Eraser tool enables you to erase portions of your image. You can erase an area of the image and replace it with the current background color or, on higher layers, make it transparent. The Eraser tool uses the same brush tips as the drawing and painting tools. You'll use the Eraser tool in various exercises throughout this book. The Picture TubeThe Picture Tube tool, added in version 5, enables you to use tubes to paint on an image. Tubes are built from images arranged in a grid. These images, which usually share a common theme, display at random as you paint with the Tube brush. For example, one tube option is raindrops, which contains a number of different sized water drops that appear in order as you drag or click with the tool. The Airbrush ToolThe Airbrush tool simulates an airbrush. Changing the Opacity and Density settings changes the amount of digital paint that is sprayed onto your image. The Flood Fill ToolThe Flood Fill tool fills an image or a selected area of your image with either the current foreground color or the current background color. Clicking fills with the foreground color, and right-clicking fills with the background color. You also can choose to fill with a pattern or with a gradient. In addition, you can use any image as a pattern for the fill. Gradients can be multicolored (blending a yellow into a red, for example), and you can choose from several patterns. You can use gradients to give depth to an image, build complex masks, and create special effects. Examples appear throughout the book. The Text ToolThe Text tool creates and enters text onto your images. The text can be in any font. The Text tool is quite easy to use. Simply select it and click somewhere within your image to bring up the Text Tool dialog box. You can select the font, the size, and several other options. This dialog box is also where you enter the text you want to appear in your image. You'll have many opportunities to use the Text tool as you work through this book. The Draw ToolThe Draw tool enables you to draw lines on your images. You can set the width, choose whether or not the line will be anti-aliased, and select from Single Line, B zier Curve, Freehand Line, and Point-to-Point Line. You can also decide if the lines should be drawn as vectors and if the path created by the line should be closed.
The Preset Shapes ToolThe Preset Shapes tool enables you to draw stroked (outlined) or filled shapes such as rectangles, squares, ellipses, and circles. The shapes created with the Preset Shapes tool can be either bitmap or vector in nature. In Chapter 37, "Drawing Tools and Techniques," you'll learn to use the Preset Shapes and Draw tools. The Object Selector ToolLast but certainly not least, the Object Selector tool (also known as the Vector Object Selection tool) enables you to select and modify vector shapes that you created previously with the Text, Draw, or Preset Shapes tool. This assumes, of course, that you created these objects as vectors rather than bitmaps. |
EAN: 2147483647
Pages: 350