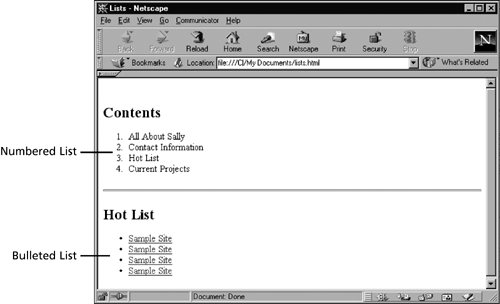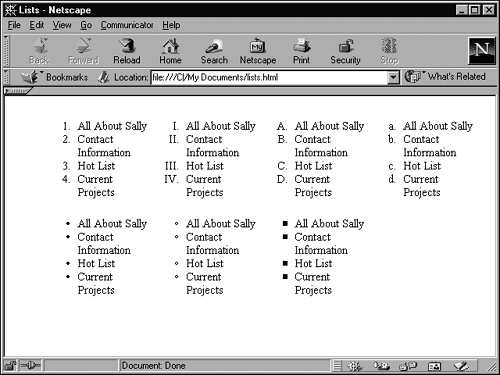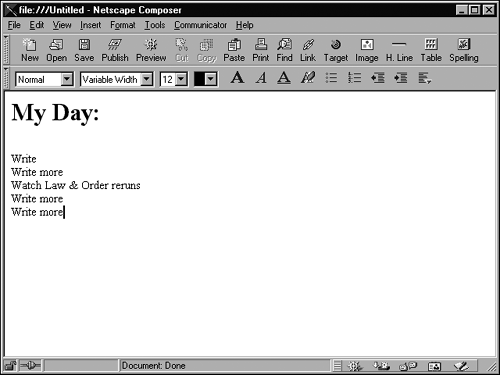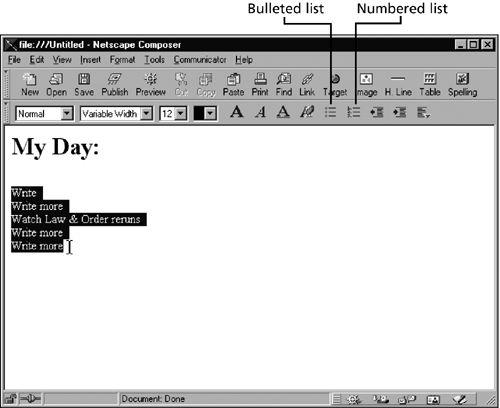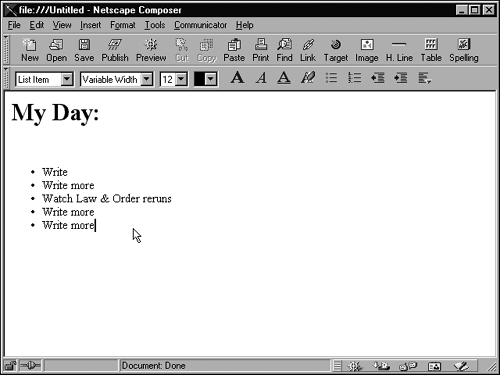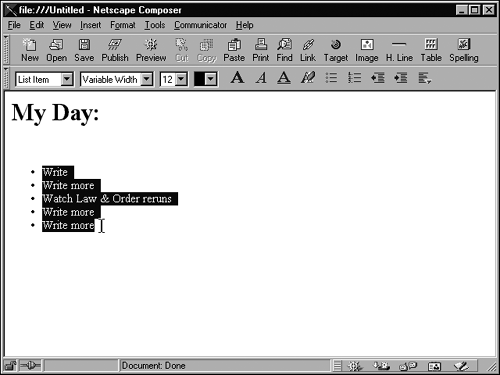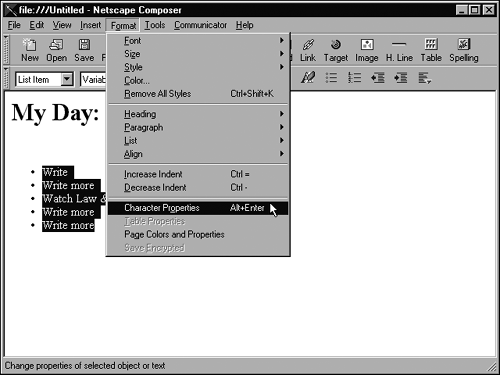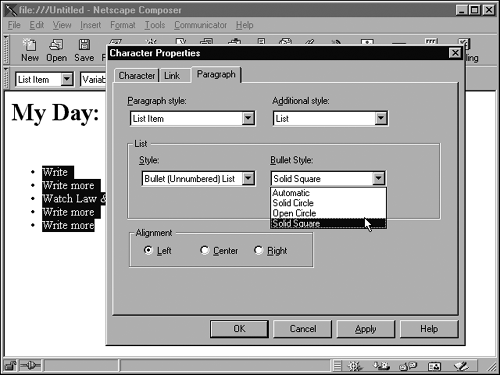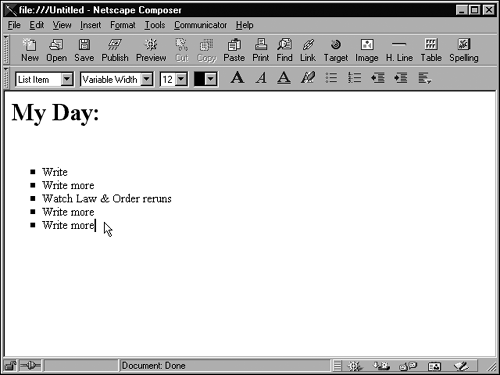| You can use buttons on the Format toolbar to create two kinds of lists in Composer (see Figure 21.1): -
Numbered list A list whose items are numbered from top to bottom. -
Bulleted list An ordinary, indented bulleted list. Figure 21.1. List styles you can create in Composer. 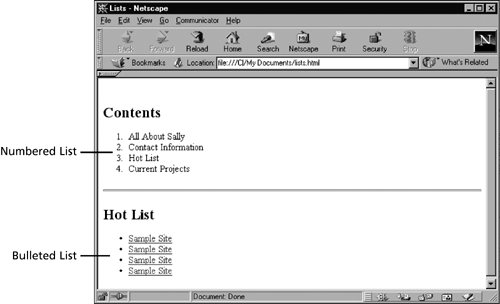  Which kind of list should you create for a given purpose: bulleted or numbered? I dunno . It's your Web site. Do what you feel like. If you want a principle to guide you, try this technique: When the order of the items in the list is important, as in step-by-step instructions, use a numbered list. When the order doesn't matter, use a bulleted list. | But the choices don't stop there! You can change the bullet style or numbering type of your plain- vanilla bulleted or numbered list (see Figure 21.2). Figure 21.2. Optional numbering and bullet styles. 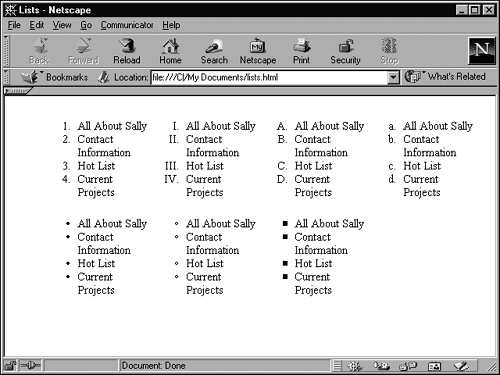  In some pages you see online, you see cool list bullets that are geometrical , multicolored, and even animated. These are not real bullets assigned by a bullet style attribute, but rather images inserted right before each line of text [see Chapter 25, "Adding Pictures (and Picture Backgrounds)"]. | Creating Basic Lists As with all other text formatting, you create a list by first typing the text of one or more list items; each item is a separate paragraph (press Enter after typing each item), and each item can be as long or as short as you choose. You then apply list formatting as described in the following example. -
Type the list items and press Enter after each one so that each list item is on a separate line (see Figure 21.3). Figure 21.3. Step 1: Type the list items. 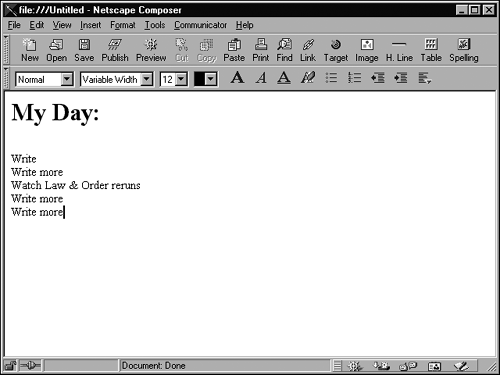 -
Select the entire list (see Figure 21.4). Figure 21.4. Step 2: Select the list. 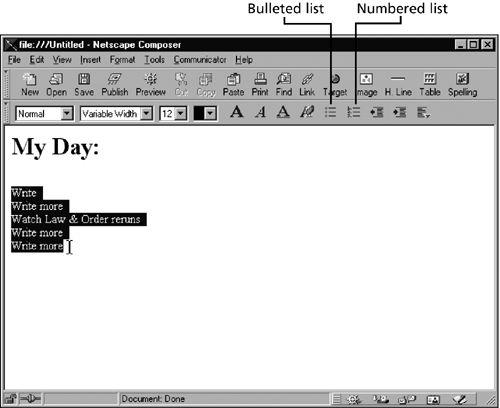  List formatting is paragraph formatting, so you can select a list by starting the selection anywhere in the first item and then dragging down to anywhere in the last item. | -
Click one of the two list buttons on the Format toolbar: Numbered List or Bulleted List (see Figure 21.5). Figure 21.5. After Step 3, the list is formatted with the list style of your choice. 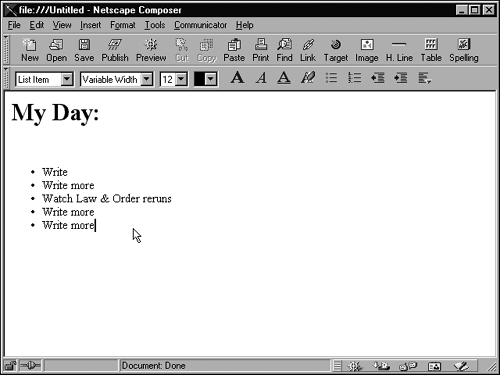  The items in a list can be formatted in any style. You can make a list of headings, for example. However, note that the bullets and numbers at the beginning of the list usually do not change size, regardless of the size of the text. For that reason, you should keep list text in the Normal style or as a high-level heading (such as Heading 3 or 4). If you want really big, bold text for list items, forget about regular list formatting and instead add graphical bullets (as described in Chapter 25) that are big and bold enough to suit the power of the text. | Changing the Look of a List You can make a pretty good-looking list just by clicking a button, as you did in the preceding example. But you don't have to settle for what you get. You can easily modify the appearance of a list, choosing the numbering style (A B C or I II III, for example) or bullet symbol. -
Select the list (see Figure 21.6). Figure 21.6. Step 1: Select the list. 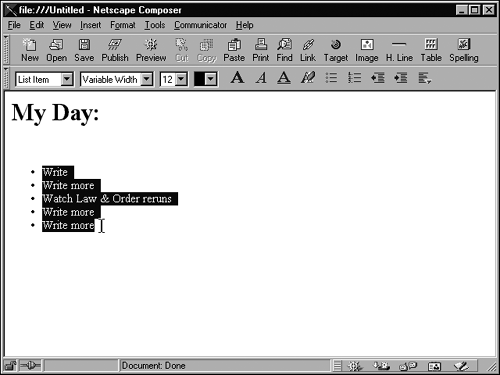 -
Choose Format, Character Properties (see Figure 21.7). Figure 21.7. Step 2: Choose Format, Character Properties. 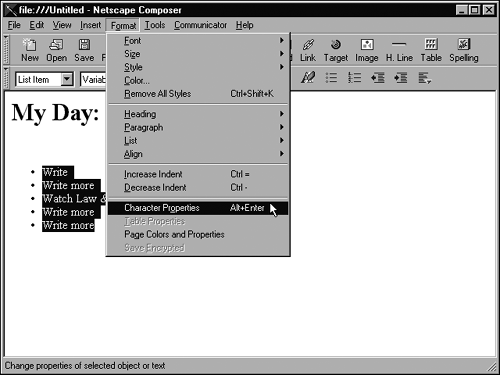 -
Select the Paragraph tab. The type of list you have assigned appears in the List Style box in the middle of the dialog box. You can leave it or change the list type using the drop-down list. -
Depending on the selected list style, a list of options is available from a second drop-down list in the dialog box. If Bullet is the list style, you get a list of options for the Bullet style to use. If Numbered List is the list style, you get options for the Number style. Choose from the list the bullet or numbering style you want (see Figure 21.8). Figure 21.8. Step 4: Choose your style options from the list. 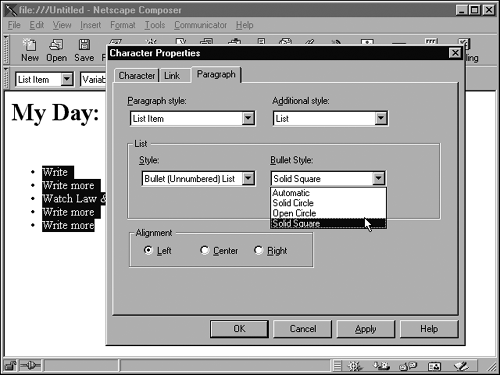 -
Click OK. The look of the list is changed (see Figure 21.9). Figure 21.9. Old list, new look. 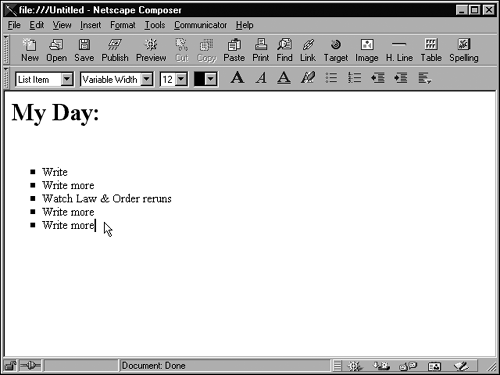  |