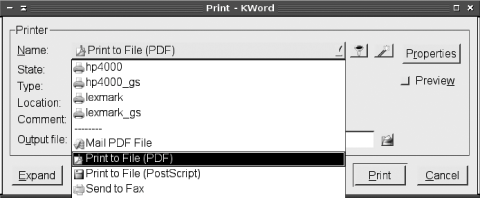B.4. File and Filesystem Compatibility Linux desktop systems must frequently access files created by Windows computers, or store files in a way that Windows computers can handle. This task has two components. First, Linux must be able to read and write the filesystems used by Windows, at least when files are transferred on disks. Second, Linux applications must be able to process the file formats that are most commonly used on Windows. This second task can be broken down into many categories depending on the programs in question, and in this chapter I describe office file formats, PDF files, and archive files. I also provide some tips for transitioning a network from using Windows to one that uses Linux desktop systems. B.4.1. Accessing Windows Disks and Filesystems Before you can deal with file format issues, you must be able to access the files in question. In many networked environments, the easiest way to deal with this issue is to use the network. Tools like FTP and email can be a good way to transfer files, particularly over the Internet at large. The SMB/CIFS is a common file-sharing protocol among Windows systems, and using Linux as an SMB/CIFS client is described in detail in Chapter 6. Sometimes, though, network protocols aren't the best solution. Network bandwidth may be inadequate for delivering very large files, network firewalls might prevent data exchange, or one or both of the systems might not even be on a network. Such situations are particularly common when users want to move files between home and work. Another situation in which network access may be inadequate is when moving data across time rather than spacethat is, when archiving data for long-term storage or when reading files that have been so archived in the past. In all these situations, you must be able to share data on a common disk filesystem. Several filesystems are likely to be used for such data transfers:
- FAT
-
The File Allocation Table filesystem is named after one of its key data structures. FAT is a very old filesystem, dating back to the earliest days of DOSand earlier (FAT variants were used on DOS's predecessor OSs). FAT is actually a family of filesystems, which vary on two dimensions: the size of FAT entries, in bits (12-, 16-, or 32-bit) and filename length limits (short or 8.3 filenames, which can be no longer than eight characters with a three-character extension; VFAT long filenames; or a Linux-specific long filename extension). FAT size varies with disk size: floppies and very small hard disks generally use FAT-12; FAT-16 tops out at 2-GB partitions (4 GB for Windows NT/200x/XP); and FAT-32 is often used for disks larger than a few hundred megabytes, and must be used for disks larger than the FAT-16 limit. Linux auto-detects the FAT size, but you specify the nature of the filename support using one of three filesystem type codes: msdos stands for the original FAT with 8.3 filenames; vfat adds VFAT long filenames; and umsdos adds the Linux-specific long filename support to the original FAT. Note that VFAT and UMSDOS are mutually exclusive; UMSDOS and VFAT both build on the original FAT in different ways. All these drivers support both read and write access, and all are very stable and reliable. FAT (in all its variants) is most commonly found on hard disks used by Windows 9x/Me, floppy disks, Zip disks, and other removable magnetic disks.
- NTFS
-
The New Technology File System was created for Windows NT and is the preferred filesystem for use on hard disks with all computers in the Windows NT/200x/XP family. It's seldom found on removable media, so the main reasons to access NTFS from Linux are for a dual boot configuration or if you need to recover data from an existing Windows hard disk (say, after replacing Windows with Linux). Linux provides reasonably reliable read-only support for NTFS, but read/write support is much less stable. In 2.4.x and earlier kernels, Linux's NTFS read/write support was almost certain to corrupt the NTFS partition. In the 2.6.x kernel, the NTFS read/write support is more limited in capabilities (it can modify only existing files, not create new ones), but it's less likely to damage the existing filesystem. Linux's NTFS support uses the ntfs filesystem type code.
- ISO-9660 and Rock Ridge
-
This filesystem is the most common one of CD-ROM, CD-R, and CD-RW discs. It's also sometimes used on recordable DVD media. ISO-9660 comes in three levels. ISO-9660 Level 1 is limited to 8.3 filenames similar to those of FAT; Level 2 adds support for 32-character filenames; and Level 3 also supports 32-character filenames, but changes some internal data structures to make it easier to update an existing filesystem. Linux supports reading all three levels via its iso9660 filesystem type code. An extension to ISO-9660, known as Rock Ridge, supports long filenames and Unix-style ownership and permissions. Windows systems can't handle Rock Ridge extensions, but they don't interfere with Windows' ability to read the underlying ISO-9660 filesystem. Linux's iso9660 driver auto-detects Rock Ridge and uses these extensions if they're available. You can create an ISO-9660 filesystem using the Linux mkisofs command, which takes a wide range of options (consult its manpage for details), and burn it to a recordable disc with cdrecord. Windows systems have no problems reading optical discs created in this way. Various GUI frontends to these tools are also available, such as X-CD-Roast (http://www.xcdroast.org) and K3b (http://www.k3b.org).
- Joliet
-
Microsoft created the Joliet filesystem as a way to add long filenames, Unicode filenames, and other features to CD-ROMs. Joliet typically exists side by side with an ISO-9660 filesystem, and it can be ignored by OSs that don't understand it, so, in practice, Joliet works much like the Rock Ridge ISO-9660 extensions. Linux's iso9660 driver automatically detects Joliet and will use the Joliet filesystem if it's present. When both Joliet and Rock Ridge are present, though, Linux favors the Rock Ridge extensions. The Linux mkisofs tool can create an image with Joliet extensions enabled.
- UDF
-
The Universal Disk Format is a next-generation optical disc filesystem. Commercial DVDs usually employ this filesystem, and it's also used on some CD-R and CD-RW discs, particularly those created by Windows packet writing driverstools that make the CD-RW drive behave more like a conventional removable magnetic disk than a traditional write-once optical disc. Linux can mount such discs using the udf filesystem type code, but discs so mounted can't be written. The Linux mkisofs utility can create a UDF filesystem alongside an ISO-9660 filesystem, but this feature is considered experimental, at least as of Version 2.0.1.
Any of these filesystems may be used for data exchange between Linux and Windows systems. You can mount them just as you would Linux-native filesystems, but for most, some extra options may be helpful. In particular, most of these filesystems lack Linux ownership and permissions information, so the filesystem driver must fake this information. By default, ownership is given to the user who mounted the disk. This might or might not be appropriate. You can override the setting using various options:
- uid= value
-
This option sets the UID number for all the files on the disk.
- gid= value
-
This option is similar to the uid option, but it sets the GID number rather than the UID.
- umask= value
-
You can set the permission bits that should be removed from all files on a FAT or UDF filesystem with this option.
- dmask= value
-
This option works much like umask, but it applies only to directories on FAT filesystems.
- fmask= value
-
This option works much like umask, but it applies only to nondirectory files on FAT filesystems.
- mode= value
-
This is the ISO-9660 and UDF equivalent to umask, but it accepts a mode to set, rather than permission bits to be removed from the mode.
- norock
-
This option disables use of Rock Ridge extensions on ISO-9660 filesystems.
- nojoliet
-
This option disables use of a Joliet filesystem, if one is found.
- exec or noexec
-
These options tell the kernel to permit (exec) or not permit (noexec) users to run programs that are marked as executable on a partition. Setting noexec can be a useful security feature to block users running unauthorized code, but it's most useful only if you take other rather extreme measures to prevent users from setting up unauthorized executable programs in other ways.
Frequently, you use these options in /etc/fstab to specify how a filesystem should be mounted: /dev/hdc /mnt/cdrom auto users,noauto,gid=121,mode=0440 0 0 /dev/fd0 /mnt/floppy auto users,noauto,uid=567,gid=121,umask=0113 0 0
All these entries use the auto filesystem type code, which tells the kernel to auto-detect the filesystem type. All the entries also use the users and noauto filesystem mount options, which let ordinary users mount and unmount disks and tell the system not to attempt to mount the filesystems at boot time, respectively. The first entry uses mod=0440 to set those permissions on mounted CD-ROMs, effectively granting read access to the user who mounts the disc and to everybody in GID 121. The second line sets a specific owner and group for floppies, removes everybody's execute access, and also removes write access for users who aren't UID 567 or GID 121. B.4.2. Office File Format Compatibility Office suites are extremely popular tools. Many sites rely on them as their primary workhorse programs. Furthermore, many organizations need to exchange office files with others, in order to collaborate on projects, submit bids for new work, and so on. Thus, file compatibility of office tools is extremely important. Even if you don't need such compatibility for collaboration or other purposes outside of your site, you may need at least minimal compatibility to read old files after migrating a computer or network from Windows to Linux. Table B-1 summarizes some of the important office suites. In some cases, you may luck out because you might only need a suite that's available across platforms. For instance, if you use StarOffice or OpenOffice.org on Windows, migrating to Linux should be relatively painless, because the Linux versions of these programs use the same file formats. (In fact, OpenOffice.org is the open source variant of the commercial StarOffice, and both use the same file formats.) One obstacle to Linux migration is the fact that the most ubiquitous office suite today is Microsoft Office, and it's not available for Linux (although it can be run in WINE, Crossover Office, and other emulators). Fortunately, most Linux office suites offer the ability to read Microsoft Office files, although that ability is never perfect. Of these file types, Microsoft Word files are the most difficult to handle. OpenOffice.org and StarOffice provide the best Microsoft Word import ability, although AbiWord is also reasonably good. Others tend to drop a lot of the more advanced formatting features. File exports from native Linux formats to Microsoft Word formats suffer from similar problems. For any of these file types, you should definitely test the import and export abilities. For simple documents, most any program's import/export filters should work adequately. For very complex documents that rely on advanced features, even OpenOffice.org or StarOffice might be inadequate. B.4.3. Creating and Reading PDF Files PDF files are extremely important today. Many web sites provide white papers, specification sheets, and other data in PDF form. If you expect to be able to read such files, you must have a PDF-reading program. Likewise, if you want to place such documents on your own web site, you must be able to create these files. Fortunately, Linux has good PDF support, for both creating and reading. Many Linux PDF-creation tools revolve around Ghostscript (http://www.cs.wisc.edu/~ghost/). This program accepts PostScript input and creates outputs in any of several formats. Most of these formats are bitmap graphics files, but Ghostscript can also create PDF files. Because most Linux programs that can print do so by creating PostScript files and sending them to a print queue, you can usually create a PDF file from a Linux program that can print. One way to do this is to start from a PostScript file on disk (presumably created using an application's "print to disk" feature). The ps2pdf script can pass a PostScript file through Ghostscript with all the correct options to generate a PDF file as output: $ ps2pdf sample.ps
The result of typing this command is an output file called sample.pdf; ps2pdf generates the output filename based on the input filename. If you like, you can use ps2pdf12, ps2pdf13, or ps2pdf14 instead of ps2pdf. These variants generate output using the Version 1.2, 1.3, or 1.4 PDF specifications, respectively. Most modern readers can handle any of these formats, but if you know the reader used to access the file handles one format or another better, you can force the issue. As of Ghostscript 7.07, the default output of ps2pdf is equivalent to ps2pdf12, but this might change in later versions. Some programs include explicit PDF-generation support, usually in whatever area handles printing. For instance, Figure B-1 shows KWord's Print dialog box. Rather than select a printer in the Name area, you can select Print to File (PDF), which generates a PDF file. (You must also enter an output filename in a field that's hidden in Figure B-1. Most programs that provide such support rely on Ghostscript; these features merely pass PostScript output through Ghostscript to generate the file you specify. Figure B-1. Many programs provide a way to directly generate PDF files 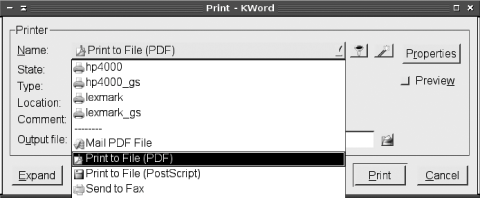
Another approach to generating PDF files is to link the feature to a printer share. Chapter 4 described this approach with respect to Samba printer shares; you can set up a Samba printer share to pass its input through a custom print command to generate PDF output. You can then call this share from any Samba client, including a Linux system configured to print through the Samba server. As for reading PDF files, Ghostscript can handle PDF inputs as well as PostScript inputs, so Ghostscript can do the job. Ghostscript by itself isn't exactly a convenient viewer, though. Typically, you'll use a GUI frontend, such as gv (http://wwwthep.physik.uni-mainz.de/~plass/gv/) or KGhostview (a part of KDE). Another alternative is to use Xpdf (http://www.foolabs.com/xpdf/), which is a dedicated PDF viewer that's independent of Ghostview. Another such tool is Adobe's own Acrobat Reader (http://www.adobe.com/products/acrobat/). This program is not open source, but it is freely available. Because Adobe originated the PDF format, Acrobat Reader may be considered the "official" PDF viewer, and it occasionally does a better job with some PDF files, particularly if the creator used was very recent. Unfortunately, Adobe's Linux version is available in binary form only, so you might not be able to run it if you're using an unusual CPU platform. B.4.4. Managing Cross-Platform Archive Files Sometimes you must bundle files together, or unbundle files that others have bundled into a carrier archive file. Several classes of files are commonly used for this purpose:
- Tarballs
-
These files are archives with tar and compressed using compress, gzip, or bzip2. These files most commonly have .tar.Z, .tar.gz, .tar.bz2, .tgz, or .tbz filename extensions. They're most frequently created on Linux or Unix systems, and Linux can handle them just fine. Common Windows archiving programs can usually uncompress these files, but if you know a file will be going to a Windows user, a Zip archive is usually better.
- Zip files
-
Zip files are denoted by .zip filename extensions. This file format is most popular on Windows systems, which use tools such as PKZIP (http://www.pkware.com) or InfoZip (http://www.info-zip.org/pub/infozip/) to create them. Both utilities are available in Linux, although only InfoZip is open source. It's usually in a package called zip. This package includes programs called zip and unzip to compress and uncompress files, respectively. Zip files are usually the safest format when sending archive files to Windows users, and they're the format you're most likely to encounter from Windows users.
- CAB files
-
Microsoft uses its Cabinet (CAB) file format to distribute software. Chances are you won't need to create a CAB file in Linux, but if you run across a CAB file you want to extract, you can do the job with cabextract (http://www.kyz.uklinux.net/cabextract.php). This might be helpful if you run across some fonts or want to view the instructions that come with a CAB file holding a Windows program before extracting it on a Windows system.
- StuffIt files
-
The StuffIt format originated on the Mac OS platform and is usually denoted by a .sit filename extension. You're unlikely to run into StuffIt archives from Windows users, but you might run into such files from Macintosh users. The best way to handle these files in Linux is to use the commercial Stuffit Expander (http://www.stuffit.com). A demo version that can extract files is available for free, but the full version requires payment.
In addition to these major formats, quite a few minor ones exist. Most are supported by Linux programs, so try doing a web search on the filename extension of an unknown archive file and the keyword Linux to locate information on the Linux program. You might also check your Linux distribution's package management system; some have a readily viewed category for archiving utilities.  | Some Windows archives are distributed as self-extracting archives. These files have .EXE or .COM extensions, but they really consist of another file format along with a short program to extract the data, all in a single file. These formats are often used for program installers. Self-extracting archives can usually be extracted in Linux using an appropriate Linux program, such as unzip for a self-extracting Zip file archive. The trick is finding the right archiving tool. In theory, the identify might help, but in practice it often fails to be helpful. You may need to simply try one format after another. Most Windows self-extracting archives are either Zip or CAB files, but other formats do crop up from time to time. |
|
B.4.5. Tips for a Smooth Migration Migrating desktop users from Windows to Linux can be a trying experience. Users are likely to have large numbers of datafiles they rely on. Ensuring that these files aren't lost or damaged can be a tricky proposition. Users must also be trained in the new OS and its applications, and of course the transition period is likely to be chaotic simply because of the number of ongoing changes. How can you make matters run more smoothly? You can employ several tricks to help minimize the risk of disaster and smooth the transition from Windows to Linux:
- Use backups
-
Before doing anything destructive to users' desktop systems, back them upor at least back up critical user datafiles. (Locating such files may be very challenging; if you can possibly afford it, perform a full backup.) The network backup procedures described in Chapter 14 can be very helpful in performing this backup. When something else goes wrong (and in a big transition, it will), a backup can be a life-saver.
- Use file servers
-
You can set up a Samba file server (or a Windows file server) and instruct your users to copy or move all their important files to this server. (You may need to keep an eye on the server to be sure they don't copy their Windows system files and program files, though!) When users are transitioned over to Linux, you can configure the new desktop systems to access the same files, thus minimizing your need to copy user files during the transition process. This can be a useful strategy even if you don't want to use the file server on a long-term basis; create a transition schedule and cycle users' files on and off the temporary file server.
- Use IMAP servers
-
Ahead of the transition, you can set up an IMAP server, as described in Chapter 13, to handle mail. Instruct your users to store their mail on the IMAP server, using their Windows mail clients. When users transition to Linux, they'll find all their email files present on the IMAP server, thus minimizing email disruption and obviating the need to copy mailbox files or convert their format. The risk, of course, is that if users don't move their mail files to the IMAP server, those files might be lost.
- Consider personal files and conversions
-
Some types of files may need to be converted, copied to new locations, or abandoned. For instance, web browser bookmark files and email address books are likely to require conversion. (You can use Mozilla or Firefox on Windows to convert Internet Explorer bookmarks, then move the bookmarks.html file to Linux.) If you can find command-line utilities to handle such files, you may be able to write a script to handle the most important of these files, or at least create a checklist to help you convert them manually.
- Rotate upgrades
-
Rather than try to upgrade the system at a user's desk, install Linux on a computer, swap it with a user's existing machine, install Linux on that machine, and then repeat the process. You should be able to perform the physical machine swap in just a few minutes, minimizing the user's downtime. Of course, you'll have to carefully plan this operation so that users don't receive machines with radically different capabilities than their existing onesunless of course you want to provide upgrades (or downgrades) to some users. Another problem is in managing users' local datafiles, which may change until the last minute. Using a file server to store such files, as just described, can help with this problem.
- Use Linux emergency systems
-
If you plan to migrate existing hardware, use an emergency or demo Linux system, such as Knoppix (http://www.knoppix.org), to test the hardware before wiping the hard disk and installing Linux. Such tools are likely to turn up problems with unsupported video cards or other hardware problems before you get too far into the installation process. If a potential problem looks too tough, you can delay the upgrade on that computer rather than spend time on it in a time-critical period.
- Provide adequate training
-
You can't expect the average user to pick up Linux with no trouble. Training is therefore imperative and should be done before users are faced with their new OS.
- Perform test conversions
-
Try converting a small number of users in a nondestructive waysay, by setting them up with new computers while leaving their old Windows computers in place, at least temporarily. This practice will enable you to locate potential trouble spots in the conversion, and if this goes badly enough, you can back out.
- New-hire conversions
-
You can introduce Linux initially for new users and keep their systems upgraded, but upgrade existing Windows systems less frequently. This practice tends to create a user-driven demand for conversion, particularly among users of older Windows systems. Having users asking to be switched to Linux can be very helpful because you won't be fighting your users on this point.
Generally speaking, you should think through the upgrade process. What tasks are likely to require a lot of time, either on your part or on the part of the users? Can anything be done to minimize this time investment? A little thought and experimentation before you begin can prevent a lot of chaos down the road. |