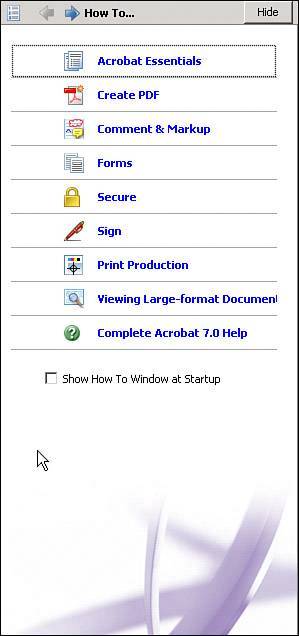USING HELP
| As with previous versions of Adobe Acrobat, pressing the F1 key (in Windows) or the The Help FileThe Help file contains two panes: a Navigation pane on the left side and a Topic pane on the right side. Entries selected in the Navigation pane are explained in detail in the Topic pane. The Navigation pane has three tabs you can use to look up information:
The How To PaneIn addition to the Help file, Acrobat also has a built-in How To option that contains step-by-step instructions on how to accomplish many tasks in Acrobat. In addition to these instructions, the How To pane also displays links to relevant information in the Help file (see Figure 43.50). Figure 43.50. The How To pane contains instructions to accomplish advanced and new tasks. These instructions are grouped under eight generic headings. The complete Help file can also be accessed from the How To pane.
Help for People with Visual or Motor ImpairmentsAcrobat makes it easier for people who have impediments to interact with its interface via the Accessibility Setup Assistant. Found under the Advanced, Accessibility Setup Assistant menu, this wizard guides you through the steps to set up screen readers and magnifiers. If Acrobat detects during installation that accessibility features are present in your computer, the Accessibility Setup Assistant appears the first time you run Acrobat. In addition to these settings, you can also use the accessibility options found under the Edit, Preferences menu to change colors and fine-tune other settings. If you use a third-party voice reader or Braille reader, you can adjust its settings from within Acrobat by using the Advanced, Accessibility, Change Reading Options command. |
EAN: 2147483647
Pages: 426