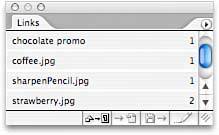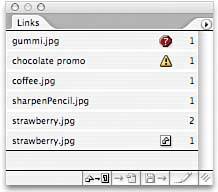USING THE LINKS PALETTE
| The Links palette helps you keep track of the graphics that are placed within your document. Graphics that are copied and pasted into InDesign are not listed in the Links palette, so with those graphics you do not have any of the control that the Links palette affords. To show the Links palette, choose Window, Links. Your placed graphics are listed (see Figure 28.11). Figure 28.11. The Links palette shows all graphics that have been imported into your document.
You may also see references in the Links palette to text files or spreadsheets you've placed in your document. This is an option in InDesign's Preferences window, found at Edit, Preferences, Type, under the Links category. See the "Placing Text" section in Chapter 27, "Working with Type in InDesign," for more information on this option. Double-click on a linked filename to see more information, including file size, modification dates, color space, file type, and the path to that file, as well as Version Cue and layer information if appropriate. You can use the Link Information dialog to update or replace with another image by clicking the Relink button and browsing for the new or updated file. Use the Prev and Next buttons in the Link Information dialog to move from image to image in the Links palette and click Done to close the dialog. There are also many options in the Links palette menu when you select a specific listed graphic:
There are several indicators InDesign uses in the Links palette to warn or inform you of issues with your graphic. Various icons show embedded graphics (a square and triangle icon), modified links (a yellow caution triangle), missing links (a question mark), whether a layer in the graphic has been hidden, or whether the graphic used is an Adobe Stock Photos comp (see Figure 28.12). Figure 28.12. Icons alongside the placed images listed in the Links palette show various information about those files.
The four buttons at the bottom of the palette enable you to Relink, Go To Link, Update Link, or Edit Original. RelinkingIf a graphic has become unlinked because either its location or the location of the original file is different, there are some simple options for relinking the file. Click the missing link icon in the Links palette and select Relink from the palette menu or click the Relink button at the bottom of the Links palette. Either option takes you to the folder where the linked graphic was stored when it was placed. You can also double-click on the link name in the Links palette to see the specific path from which the file was placed and click the Relink button in the Link Information dialog (see Figure 28.13). Figure 28.13. The Link Information dialog shows the path to the graphic's original location.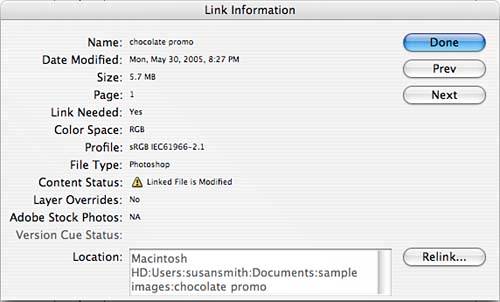 Relinking a file preserves any changes that were made to it in InDesign. For example, if you resized and then rotated the first linked graphic, the relinked file comes in scaled to the same size, with the same rotation degree applied. |
EAN: 2147483647
Pages: 426
- Integration Strategies and Tactics for Information Technology Governance
- An Emerging Strategy for E-Business IT Governance
- A View on Knowledge Management: Utilizing a Balanced Scorecard Methodology for Analyzing Knowledge Metrics
- Measuring ROI in E-Commerce Applications: Analysis to Action
- Governance in IT Outsourcing Partnerships