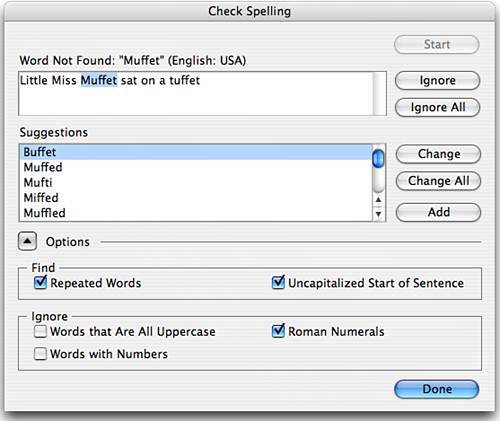EMBEDDING FONTS
| Adobe Illustrator files (.ai) are actually PDF files. You may have noticed that the Illustrator Options dialog (see Figure 19.24) that appears after a Save As is similar to, but far simpler than, the Export To PDF or Save As PDF dialogs found throughout the Creative Suite. Figure 19.24. After choosing File, Save As, the Illustrator Options dialog appears.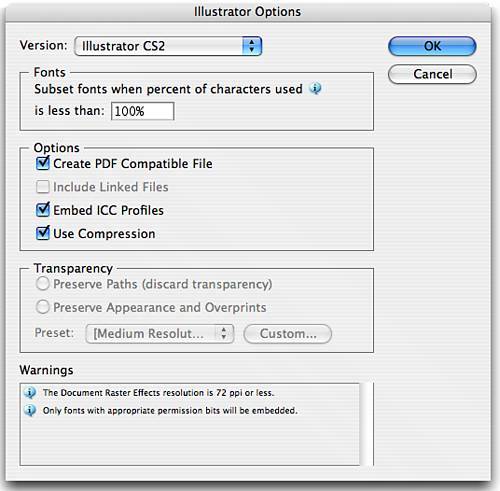 Like PDF files created in almost any other fashion, Illustrator files may embed the fonts used in the document to style text. Embedding ensures that others who try to print the document can print it, even if they don't have the same fonts installed on their computers. In most cases, others will also be able to edit the type without the need to install the font. Without font embedding, trying to print or edit a document without the correct fonts installed causes font substitutionthe computer chooses a different (often hideously different) font to show in place of a missing one. As you might expect, font substitution can lead to recomposing of your type, including oversetting type that previously fit within its area, and, with some substituted fonts, even render the text completely unreadable. Fonts embedded in Illustrator documents are, by default, subsetted. Subsetting is the process of including in the file only the glyphs or characters in use. For example, a document including every letter from AY may be edited without the need to install the font as long as Z is not required for editing, because the outline necessary to draw the Z in that font was omitted during subsetting. When fonts are embedded, that additional data is included in the document, increasing its file size on disk. The primary purpose of embedding is to facilitate output and collaboration; the primary purpose of subsetting is to reduce file size and complexity. The setting for the Subset Fonts When Percent of Characters Used Is Less Than option in the Illustrator Options dialog determines the percentage of glyphs that must be used before Illustrator embeds the outlines and information necessary to print all glyphs in the font, used or not. The lower the percentage, the more likely the entire font(s) will be embedded, increasing file size and potentially complicating printing or other operations. Regardless of the percentage of subsetting, entire fonts are not embedded in either Illustrator native files or PDFs. Only their outlines and certain other information needed to draw the fonts on screen and print them to a high-resolution output device are included as part of the document; most of the computer code and font structure information that actually comprises a font are left out. Therefore it is impossible to extract sufficient data from an Illustrator native or any PDF file to reconstruct a working font. The safety this brings to type foundries (font designers and manufacturers) is what has enabled the widespread adoption of font embedding in native Illustrator and PDF files. Checking SpellingBecause Illustrator has the capability of typesetting large quantities of type, it also needed a way to check spelling. On the Edit menu is the Check Spelling command. Select it and up pops the Check Spelling tool (see Figure 19.25). Figure 19.25. Illustrator's Check Spelling tool (with options shown).
The spell checker reads and evaluates all visible and editable text in the document, whether point type, area type, or type on a path. It operates similarly to a word processor's spell check tool, showing an unrecognized word, that word in context, and replacement suggestions. Check Spelling also highlights the unrecognized word on the artboard. In the Check Spelling dialog is the context area, in which the unrecognized word appears along with several of the words surrounding it for context. Below that is the list of suggestions for the current unrecognized word. The following buttons and check boxes are also available (if Options are shown):
In the Ignore section, tell Illustrator what not to checkWords that Are All Uppercase, Words with Numbers (in them), and Roman Numerals (for example, XXII). When the spell check is complete, click the Done button. |
EAN: 2147483647
Pages: 426