Modifying the Operating System Boot
You can use several different tricks to shave a few more seconds off the boot time. For example, you can reduce Timeout values and slim down the system to get rid of all the extra features and services that you do not use or need. Check out the following ways to do so.
Windows Boot Manager
If you have more than one operating system installed on your computer, you'll have to deal with the Windows Boot Manager installed by Windows Vista. By default, the Windows Boot Manager gives you 30 seconds to select an operating system before it reverts to the default operating system. The only way not to wait 30 seconds is to select the operating system you want to use right away. If you use one operating system the majority of your time, you will definitely save time if you set that operating system as the default and lower the Timeout value to 1 or 2 seconds. That way, you will not have to select an operating system every time you turn on your system or wait 30 seconds before your computer actually starts to load the operating system.
| Tip | Before you make any changes to the Windows Boot Manager (WBM), it is a good idea to back it up using the Boot Configuration Data Editor (bcdedit.exe) so that you can easily revert back to an earlier version should you have any problems. At a command prompt running under an administrator account, type bcdedit /export "C:\Backup File". This will save the WBM to a file that you can use to import using the /import flag. |
Lowering OS Timeout values
As mentioned earlier, if you have multiple operating systems installed on your computer and the Windows Boot Manager is installed, the default selection timeout is often way too high. It is much better to set a lower timeout so that if you do not make a selection, it quickly reverts to the default OS, making your boot time much faster.
Changing the Timeout value is simple with the System Configuration utility. Follow the steps here to use the System Configuration utility to lower the OS Timeout value:
-
Click the Start button, type msconfig in the Search box, and press Enter.
-
When the System Configuration utility loads, click the Boot tab.
-
Locate the Timeout box and replace 30 with a much lower value, as shown in Figure 9-3. I recommend you use between 2 and 5. I use 2 because that gives me just the right amount of time to press a key on my keyboard when the Windows Boot Manager is displayed on the screen.
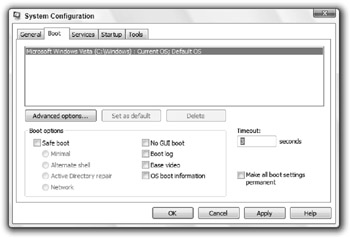
Figure 9-3: Setting the Boot menu Timeout value with the System Configuration utility -
After the value has been updated, click OK to exit.
Now that the Timeout value has been updated, the Boot menu will no longer increase your system startup time. Even though this is a simple tip, it really helps a lot on systems that have multiple operating systems installed. Now let's look at setting the default operating system on the Windows Boot Manager.
Setting the default OS
In the preceding section, I set a new Timeout value that will cut down on the amount of time that is wasted before the operating system starts to load. That works great when your primary operating system is the default; but if it is not, you must remember to press a key at the right moment on every single boot. There is a much better way to handle the situation. Just make your primary operating system the default operating system in the Windows Boot Manager. This will allow you to benefit from the lower Timeout value and speed up the overall boot time.
Setting the default operating system is a little more difficult because you need to use the command-line Boot Configuration Editor, bcdedit.exe. The Boot Configuration Editor is part of Windows Vista, but it requires an account with administrative rights to run. Even if you are logged in with an account that has administrator rights but have user account control enabled, by default the tool will not run as administrator. Follow these steps to use the Boot Configuration Editor to set the default operating system:
-
Click the Start button and navigate through All Programs and Accessories.
-
Locate the Command Prompt shortcut and right-click it to bring up the context menu.
-
Select Run as administrator from the context menu.
-
When the command prompt has loaded, you are ready to use the bcdedit.exe command. First, you need to get the ID of the operating system that you want to set as the default. To do this, type bcdedit /enum all in the open command prompt window. Scroll through the list of different entries and look for the one with the description matching "Microsoft Windows" for Windows Vista.
-
After you have found the correct entry, note its identifier. That is used in the next step.
-
While still at the command prompt, run bcdedit /default (entry identifier). For example, I ran bcdedit /default {}.
The default operating system on the Window Boot Manager is now set. The next time you reboot, your changes will be in use.
| Tip | The Boot Configuration Editor is a powerful utility that you can also use to change many other settings of the Windows Boot Manager. Experiment with bcdedit.exe by running bcdedit /? from command prompt. This will show you all the other available options and flags that you can use with the Boot Configuration Editor. |
Disabling the system boot screen
Windows Vista has a new high-resolution boot screen that looks much better than the previous Windows boot screens. The aurora look sure is a nice loading screen but is it really worth an extra fraction of a second when your computer is loading? Disabling the boot screen can cut down on your boot time. Keep in mind that every fraction of a second counts. And when you apply all the performance hacks listed in this part of the book, you will see a definite performance increase.
VistaBootPro is a cool and easy-to-use front end to the Boot Configuration Editor. Instead of using the command-line interface, you can use this free utility written by Mahmoud H. Al-Qudsi, also known as Computer Guru at http://www.pro-networks.org. With VistaBootPro, you can change the Timeout value, default selection, description, and even the boot order, as shown in the accompanying figure. Download a free copy of VistaBootPro at http://www.pro-networks.org/vistabootpro/.
Using VistaBootPro to edit the Windows Boot Manager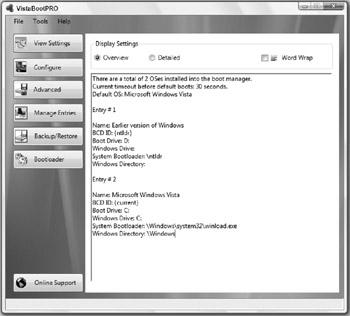
This performance improvement works on a simple principle. It takes time for the computer to do anything. Taking away some work the hardware has to do, such as loading the boot screen, frees time that it can spend loading your system files instead.
The process for disabling the system boot screen is similar to the process for modifying the default operating system timeout. For this change, you need to start up the System Configuration tool:
-
Click the Start menu, type msconfig in the Search box, and press Enter.
-
When the System Configuration tool loads, click the Boot tab.
-
Locate the No GUI Boot check box and check it, as shown in Figure 9-4.
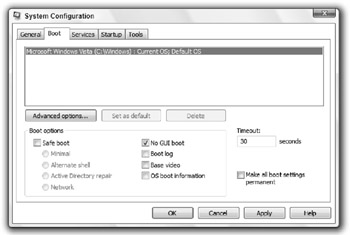
Figure 9-4: Disabling the boot screen with the System Configuration tool -
Click OK to close the System Configuration tool.
-
A small window will pop up and ask you if you would like to reboot your computer now or reboot later. Make sure you have any open documents closed, and click Restart.
-
After your computer has restarted, the System Configuration Tool is going to load automatically, notifying you of the change. Check the box that says Don't show this message or start System Configuration when Windows starts and click OK.
After you close the System Configuration tool and reboot, the boot screen will be gone and you will have saved your computer from doing extra work while loading Windows Vista on your computer.
Disabling unneeded hardware devices
One of the most time-consuming portions of the boot is loading all the hardware drivers for your specific system setup. Every driver for each installed hardware device must be loaded and then initialized by the operating system while the system is starting up. Keep in mind that your computer has a lot of devices that you do not always use. When Windows has to load all the extra hardware on your computer, its performance is slowed down.
Although Windows Vista is more intelligent than previous versions on how it loads drivers and devices, loading those devices and initializing them still takes time. In previous versions of Windows, the system would load one hardware device driver and then load another device driver in a series. The problem with loading the hardware this way was that it could slow down the boot dramatically if one hardware device was taking a long time to initialize.
Windows Vista is similar to Windows XP in the way it loads device drivers and initializes the devices. Instead of loading the hardware device drivers in series, it now loads some of them in parallel. This allows the boot to be much faster. Although the hardware devices are loaded in parallel instead of series, the addition of more devices that the system has to load drivers for has the potential to, and most likely still will, slow down the boot.
Using Device Manager to disable hardware
Getting rid of extra hardware with Device Manager is an easy way to speed up your boot. Follow these steps to disable your extra hardware devices:
-
Click the Start menu, type devmgmt.msc in the Search box, and press Enter.
-
After the Device Manager loads, you can browse through your devices that are connected and currently running or disabled by browsing though the device type sections. To disable a device, right-click the device name, and then select Disable.
-
To re-enable a device, right-click the device name and select Disable, as shown in Figure 9-5. This removes the check mark from the menu and re-enables the device.
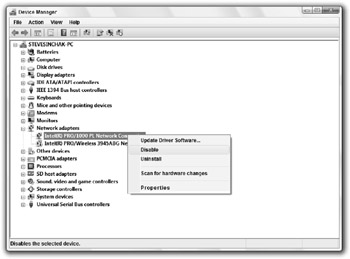
Figure 9-5: Disabling hardware with Device Manager
| Tip | To quickly determine the status of a device, check out the icon next to its name. All devices that are disabled have a down arrow over the icon. All devices that have a question mark or an explanation point on them are not set up correctly or are having problems. All devices with none of these additions to the icon are running-and doing so without any problems. |
Which hardware devices should you disable?
Each user uses (or doesn't use) devices differently depending on the system setup. Nonetheless, some classes of devices are more commonly disabled than others. Knowing which ones will help you make your decision as to which devices you should disable. The following classes of devices are frequently disabled:
-
Network adapters: Especially on notebook computers, there is often more than one network device. Disabling the network devices that you do not use will definitely save you some booting time.
-
FireWire: If you have 1394 connections, otherwise known as FireWire, you might consider disabling them. Unless you are using your FireWire port to connect your digital video recorder to your computer, or have other external FireWire devices, you have no need to have this device enabled.
-
Biometrics: Some of the latest computer hardware includes biometric sensor equipment such as a fingerprint scanner. If you do not use these security features, you can save time by disabling these devices, too.
-
Modems: Do you have a broadband connection? If so, consider disabling your modem. If you rarely use it, why not disable it? If you ever need to use it again, just re-enable it.
-
TPM security chips: Does your computer have a Trusted Platform Module (TPM)? These chips are typically used as a secure place to store an encryption key that would be used for something such as hard drive encryption. If you are not using any of these advanced security features of Windows Vista, disable these devices, too.
-
Multimedia devices: Your computer has lots of multimedia devices. Take a look at the "Sound, video, and game controllers" section in Device Manager. You will find a lot of device drivers that are loaded during your boot. Some are used by all users, but you will find a few that you do not use. For example, I do not use my game port or my MIDI device, so I disabled both of those.
-
PCMCIA cards: If you are a laptop user, consider disabling your PCMCIA card controller located under "PCMCIA adapters." The PCMCIA (Personal Computer Memory Card International Association) slot is a special expansion slot that is rarely used today on laptops except for wireless and wired network cards and card reader attachments for compact flash and other solid-state memory cards. Most laptops now have built-in network adapters, and some even have built-in wireless adapters. If you do not use your PCMCIA adapter, it is yet another device you can safely disable.
| Caution | Do not disable any hardware devices located under the Disk Drives, Computer, Display Adapters, IDE Disk Controllers, and the System sections (except for the system speaker). These hardware devices are critical to the operation of your system. |
Removing extra fonts for speed
Windows Vista has more than 200 different fonts and variations that it loads for use when the system boots up. Of these 200-plus fonts, only a handful are used on a regular basis. Every single font that Windows loads increases the amount of time the operating system takes to boot. If you are like me and have installed one of those font CDs that add hundreds of additional fonts to your system, you will notice that your computer does not boot up as fast as it once did. Simply put, systems with a lot of fonts will take more time to load because the system has to load and index each font. Thankfully, there is a very simple answer to this: Just remove the fonts that you do not use from your font directory.
You can go about removing the unneeded fonts from your font directory in a number of different ways. The best way is to move the unused fonts to a separate folder on your system so that in the event that you ever want to use one of those extra fonts again, you just have to copy it back to the Fonts folder.
| Caution | When you remove fonts from your computer, you will no longer be able to use them in any software application, including Adobe Photoshop, Microsoft Word, and Excel. |
Before you start removing fonts, take at look at Table 9-1. These fonts are commonly used, for reasons that the table explains. Be careful not to remove any fonts on which the system normally depends.
| Font Name | Reason |
|---|---|
| Segoe | The variations of this font can be found in elements of the Windows interface. |
| Verdana | This font is often used on web pages and applications. |
| Arial | Another common web page font, and used in applications. |
| Trebuchet | Common application font and used in some web pages back in XP days. Some older applications may still require it. |
| Tahoma | Common Windows font that you may want to hold on to for application and web page compatibility. |
| Times New Roman | The default font for web pages and word processing applications such as Microsoft Word. |
| MS Sans Serif | Default font for Visual Studio applications that is now required for a lot of legacy and newer applications. |
Now that you know which fonts you should not remove, you also need to be aware of one more thing before starting your adventure in the Fonts folder. Inside the Fonts folder are several fonts with similar names. The fonts are broken up not only by font name but also by the type style. For example, there is an Arial Bold, Arial Bold Italic, Arial Italic, and so on. When sorting through the fonts to delete, you also can choose to delete only specific types of fonts.
Deleting fonts is fairly easy. But removing the fonts is a little trickier because the Fonts folder is not like a normal folder. To remove the fonts, you need to start off by creating a folder to put the old fonts in:
-
Click the Start button and select Computer. Navigate to the Local Disk (C:) or where you have installed Windows.
-
Navigate to the Windows folder and create a folder to store the fonts that you are going to remove from the Fonts folder. Right-click the white space that lists the folder and files, select New, and then select Folder. Call your folder Fonts Backup or some other name so that you will be able to identify that this is the place where your old fonts are.
-
After you have created the new folder, open it.
-
Without closing the new folder you just opened, click the Start button again and select Computer. Navigate to the Local Disk (C:) drive again and to the Windows folder, and then to the Fonts folder.
-
Now that you have both the Fonts folder open and your backup folder open, arrange the two windows on your screen so that they look like the two windows in Figure 9-6.
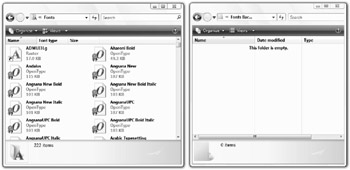
Figure 9-6: The Windows Fonts folder and a backup folder are arranged side by side on the screen -
Now that the two font folders are side by side, drag the fonts you want to back up to your backup folder while holding the Ctrl key down on your keyboard.
-
After you have backed up the fonts you want to delete, right-click the font files in the Fonts folder and select Delete.
In the event that you want to reinstall a font, all you have to do is drag the font file from the backup folder back to the Fonts folder. An installation dialog box will flash just for a second as it adds the font back to the library. After you drag the file back to the Fonts folder, the file will still remain in the backup directory because it just copies it there. After you have confirmed that it was actually installed again, feel free to delete the font file from the backup folder.
Disabling unneeded services
A service is a software application that runs continuously in the background while your computer is on. The Windows operating system has numerous services that run in the background that provide basic functions to the system. Network connectivity, visual support, and external device connectivity such as printer services are all examples of the types of services that the Windows services provide. Each service that is running in the background takes up system resources, such as memory and CPU time. Also, during the booting of the operating system, the service has to be loaded. On most computers, there are nearly 20 services that are loaded upon startup. Of these 20 services, only a handful are system-critical services; all the others can be disabled.
To disable a service, you first need to know more about what the services in Windows Vista do. Table 9-2 will help you understand what the most common services are, what they do, and whether they can be disabled. The services marked in bold are started by default in Windows Vista.
| Name | Use |
|---|---|
| Net Runtime Optimization v2.0 | Increases the performance of applications written in the .Net 2.0 Framework. It is run only when needed. |
| Application Experience | Provides a compatibility cache for older applications that cache requests when they are run. This service can be disabled, but I recommend leaving it started for application compatibility with the new architecture of Windows Vista. |
| Application Information | Allows you to run applications with all administrative rights. Keep this service running. |
| Application Layer Gateway | Provides support for additional protocols for the Internet Connection Sharing service. This service can be safely disabled. |
| Application Management | Used for software deployment and management through Group Policy. If you do not use Group Policy for software, you can safely disable this service. |
| Background Intelligent Transfer | Transfers data in the background when the connection is not in use. One use of this service is to download updates automatically in the background. This service is not system critical but can impair other services such as Windows Update if it is disabled. |
| Base Filtering Engine | Provides support for the firewall, IPsec, and filtering. I recommend keeping this service running. |
| Block Level Backup Engine | Provides support for data block-level backups. |
| Bluetooth Support | Provides support for Bluetooth wireless devices. Disable this service if you do not use Bluetooth devices with your computer. |
| Certificate Propagation | Utilizes certificates from smart cards. Most users have no use for this service. |
| CNG Key Isolation | Isolates cryptographic operations to protect the cryptographic key. I recommending leaving this service as is because it runs only when needed. |
| COM+ Event System | Provides event notification to COM objects. Some applications depend on this service. I recommend experimenting with your applications to see whether you can disable it. |
| COM+ System Application | Used to configure and monitor COM object components. Leave as manual because it is started only when needed. |
| Computer Browser | Responsible for keeping the list of computers on your network and updating the list. If you have no need for this information, you can safely disable it if started. |
| Cryptographic Services | The main provider of all encryption and encryption operations for all types of applications. It manages private keys, certificates, and other encryption operations. I recommend leaving this service running. |
| DCOM Server Process Launcher | Starts DCOM processes. Several other system-critical services use this service to start, so I do not recommend disabling it. |
| Desktop Windows Manager Session Manager | This service is behind the new Windows Vista "glass" look and enhanced desktop features. If your hardware does not support the new "glass" look, I suggest disabling this service. |
| DFS Replication | In charge of file replication as part of the Distributed File System framework. If you use offline file replication, do not disable this service. |
| DHCP Client | Provides automatic network address configuration. If you set a static IP address, gateway, and DNS servers, disable this service. |
| Diagnostic Policy | Provides automatic problem monitoring and troubleshooting of components. If this service is disabled, automatic diagnostics and searching for resolutions will be stopped. If you are an advanced user, you might be able to get away with disabling this service. |
| Diagnostic Service Host | Diagnostic Policy service helper service that is run only when necessary. |
| Diagnostic System Host | Diagnostic Policy service helper service that is run only when necessary. |
| Distributed Link Tracking Client | Used with NTFS file links across networks. If you have no need for this service, and not many do, you can safely disable it. |
| Distributed Transaction Coordinator | Provides support for managing transactions generated by applications. Some applications use this service, but it is not running unless it is in use. |
| DNS Client | Provides the computer the ability to resolve a DNS address such as http://www.TweakVista.com to an IP address as needed by web browsers and other Internet tools. Unless your computer is not connected to the Internet or any other type of network, you should keep this service enabled. |
| EapHost | The Extensible Authentication Protocol Host provides authentication support to the Wired AutoConfig and WLAN AutoConfig services. Unless you use all manual network configurations, leave this service enabled. |
| Fax | Provides support to send and receive faxes. No need for faxes? Disable this service. |
| Function Discovery Provider Host | Hosts other services that search the network for other devices such as the Media Center Extender service. If you have no need for these services, disable this service. |
| Function Discovery Resource Publication | Allows this computer and devices connected to it to be published over the network so that other computers on your LAN can share them. |
| Group Policy Client | Responsible for applying local and domain-based group policy settings and restrictions. This service cannot be disabled in Windows Vista. |
| Health Key and Certificate Management | Manages the keys used by Network Access Protection. Disable this if your network is not using any sort of authentication-based access. |
| IKE and AuthIP IPsec Keying Modules | Manages the keys used by IP Security (IPsec) network access. Disable this if your network is not using any sort of authentication-based network access. |
| Interactive Services Detection | Provides notification and access to interactive dialog boxes. Do not disable this service. |
| Internet Connection Sharing (ICS) | When started, this service allows you to share your Internet connection among other computers with Network Address Translation (NAT). |
| IP Helper | Provides IPv6 (Internet Protocol version 6) connectivity over an IPv4 network. Disable this service if you have no use for IPv6 network connections. |
| KtmRM for Distributed Transaction Coordinator | This is a helper service that aids in the communication between the Distributed Transaction Coordinator and the Kernel Transaction Manager. |
| Link-Layer Topology Discover Mapper | Provides a generated network map of all computers and other connected devices. |
| Media Center Extender | Allows Media Center Extender hardware and software devices, such as an Xbox 360, to connect to your computer and share the Media Center features if installed. Disable this service if you have no use for this scenario. |
| Media Center Receiver | Provides the Media Center application with TV and radio reception. |
| Media Center Scheduler | Provides the Media Center application with notification of when to start and stop recording an application. |
| Media Center Service Launcher | Launches the Media Center Receiver and Scheduler service when the Media Center application is started. All the Media Center services remain disabled when the Media Center application is stopped. |
| Microsoft Digital Identity | Provides Windows with the ability to manage digital user identity cards. |
| Microsoft iSCSI Initiator | Manages connections to iSCSI-connected network devices. |
| Microsoft Software Shadow Copy Provider | Provides Shadow Copy file operations when needed by applications such as Explorer. |
| Multimedia Class Scheduler | Helps multimedia applications by prioritizing CPU loads of various system-wide processes and tasks. |
| Net. Tcp Port Sharing | Allows Windows to share TCP ports over the network. This service is disabled by default in Windows Vista. |
| Netlogon | Responsible for the connection between the domain controller and your computer if your computer is on a domain. Disable this service if your computer is not on a domain. |
| Network Access Protection Agent | Primary service for supporting the NAP (Network Access Protection) services. |
| Network connections | Provides the user with the graphics interface to manage all network connections. If this service is disabled, Network & Sharing Center will not work. I recommend against disabling this service. |
| Network List | Manages a list of networks the computer has connected to and their individual settings and properties. |
| Network Location Awareness | Manages a list of networks the computer has connected to and their individual settings and properties. |
| Network Store Interface | Provides notification of network interface changes. This service is critical to network operation but can be disabled if you do not use a network. |
| Offline Files | Provides file operations for the offline files feature of Windows Explorer. Feel free to disable this service if you do not use this feature. |
| Parental Controls | Provides parental rating controls on games, software. and other aspects of Windows Vista. Disabling this will shut down any parental controls. |
| Peer Name Resolution Protocol | Allows your computer to resolve names using peer-to-peer connections. This is required by applications such as Windows Collaboration. |
| Peer Networking Grouping | Provides peer-to-peer networking services. Depends on the Peer Name Resolution Protocol service. |
| Peer Networking Identify Manager | Provides peer-to-peer identification services for application and Windows peer-to-peer applications. This service also depends on the Peer Name Resolution Protocol. |
| Performance Logs & Alerts | Collects performance data for use in Windows Diagnostics and other troubleshooting utilities. |
| Plug and Play | Allows the computer to automatically detect and configure computer hardware. Several other services depend on this service to be running to operate. |
| PNP-x IP Bus Enumerator | Detects devices on the virtual network bus. It runs only when the service is needed. |
| PNRP Machine Name Publication | Broadcasts the computer name using the Peer Name Resolution Protocol. |
| Policy Agent | Responsible for enforcing IPsec policies. You can safely disable this service if your network does not require IPsec authentication. |
| Portable Device Enumerator | Provides support for portable storage devices, such as USB devices and MP3 players, to communicate with other Windows components such as Windows Media Player. You can safely disable this service if you do not use any such devices. |
| Print Spooler | Allows you to save your print services to memory to allow for faster printing within your Windows applications. This service can be disabled but may impair printing in some situations. |
| Problem Reports and Solutions Control Panel Support | Provides support in the Control Panel to view and delete problem reports generated by the Diagnostic services. |
| Program Compatibility Assistant | Aids in application compatibility. When this service is disabled, you can no longer run applications properly in Compatibility mode. This service is not system critical. |
| Protected Storage | Provides secure storage support to protect data. |
| Quality Windows Audio Video Experience | Provides support for audio and video streaming over home networks with traffic prioritization. This service runs only when it is needed by an application. |
| ReadyBoost | Allows you to use USB storage devices to increase the performance of your computer. If you do not want to use this feature of Windows Vista, you can safely disable it. |
| Remote Access Auto Connection Manager | Automates the creation of connections when applications attempt to access remote computers. |
| Remote Access Connection Manager | Provides support for modem dial-up connections and VPN connections made through the Windows Networking features. |
| Remote Procedure Call (RPC) | Responsible for communication between COM components. It is not system critical but is used by dozens of other Windows services. I do not recommend disabling this one. |
| Remote Procedure Call (RPC) Locator | A helper service for the Remote Procedure Call service that manages connections and lookup of components in its database. |
| Remote Registry | Provides remote access to your computer's registry when running. It is safe to disable this service. |
| Routing and Remote Access | Provides network traffic routing to incoming and outgoing traffic. This service is disabled by default. |
| Secondary Logon | Allows you to run applications using a different account. This is often used when it is necessary to start a program with an administrator account. I recommend leaving this service running. |
| Security Accounts Manager | Acts as a database of account information that is used for authentication and validation. This is a system-critical service that should not be disabled. |
| Security Center | Monitors of all your security applications such as antivirus and malware protection. This service is also responsible for notification messages that can drive advanced Windows users crazy. Feel free to disable this service. |
| Server | Allows you to share files, printers and other devices over your network. This is not a system-critical service but is often useful in a home network environment and in the enterprise. |
| SL UI Notification | Software Licensing and Activation service. This service is run only when needed. |
| Smart Card | Keeps track of smart cards that your computer has used. |
| Smart Card Removal Policy | Provides the ability to monitor your smart card and lock your computer when your smart card is removed. |
| SNMP Trap | Processes messages received by the Simple Network Management Protocol. |
| Software Licensing | Provides support for the digital licenses for software that are downloaded. The SL UI Notification service depends on this and on ReadyBoost. |
| SSDP Discovery | Looks on your network using the SSDP protocol to detect other compatible networked devices such as game consoles and extender devices. This service can be disabled but will affect Media Center Extenders in addition to other PnP network devices. |
| Superfetch | Provides caching of application information to speed up application loading. This service can be disabled, but its benefits outweigh the initial performance decrease of loading the service. |
| System Event Notification | Monitors system events and reports back to other COM components. |
| Tablet PC Input | Provides software support for Tablet PC's pen device and the use of ink in Windows applications. Disable this service if it is running and you do not have a Tablet PC. |
| Task Scheduler | Allows you to schedule processes to run at specified intervals. Windows Vista uses this service for all background maintenance, which will stop if this service is disabled. I do not recommend disabling this service. |
| TCP/IP NetBIOS Helper | Provides NetBIOS protocol support over a TCP/IP connection. This is primarily used for machine name resolutions over a LAN. |
| Telephony | Provides support for applications to interact with the modem. |
| Terminal Services | Enables you to remotely connect to your computer using a remote desktop connection. If you do not use this feature, this can be safely disabled. However, disabling this will also disable any Media Center Extender devices you may have. |
| Terminal Services Configuration | A helper service for Terminal Services that is run only when needed. |
| Terminal Service UserMode Port Redirector | Another helper for the Terminal Services service. It provides the ability to share files, printers, and the Clipboard between the remote computers. Like the other helper service, this service is run only when needed. |
| Themes | Provides support for visual styles that enable the non-classic Windows look. Disabling this service will result in the entire interface reverting to the classic Windows look. |
| Thread Ordering Server | Provides thread management and prioritization for Windows applications and components. Disabling this service may break applications and will also disable the Windows Audio service. |
| TPM Base Services | Provides access to the Trusted Platform Module used to store encryption keys and other important authentication information. It is run only when needed and is not available on computers that do not have a TPM chip. |
| UPnP Device Host | Provides the ability to host UPnP devices on your computer for use on your local network. This service is required for Windows Media Player library sharing. |
| User Profile | This is a system-critical service that loads your user profile when you sign on. |
| Virtual Disk | Responsible for managing your drives and file systems. Do not disable this service; it is required for many operating system requests. In addition, it does not run when it is not needed. |
| Volume Shadow Copy | Provides support for Shadow Copy hard drive data used by backup applications. |
| WebClient | Provides support for the WebDAV protocol for accessing remote servers over the Internet through Explorer. If you have no need for this protocol, this service can be safely disabled. |
| Windows Audio | Provides audio to Windows Vista. I do not recommend disabling this unless you do not like audio. But who doesn't like audio? |
| Windows Audio Endpoint Builder | A helper service for Windows Audio that manages the various audio-related hardware in your computer. |
| Windows Backup | Part of the Backup application in Windows Vista that allows you to easily back up your documents and other important data. |
| Windows Color System | Allows other applications to configure your monitor color settings in Windows Vista. |
| Windows Connect NowConfig Registrar | Part of the Windows Connect Now feature that lets you automate the addition of other computers on your wireless network by saving the configuration of one machine to a USB flash drive and then using it to set up new PCs. |
| Windows Defender | The new spyware protection application in Windows Vista. If you have a different anti-spyware utility that you use, feel free to disable this service. |
| Windows Driver Foundation | Supports drivers in the User mode. |
| Windows Error Reporting | When things go bad, this service lets you check with Microsoft to see whether it has a solution for you and to notify Microsoft of what is happening to your computer. Don't feel like notifying Microsoft about your error messages? This service can be safely disabled. |
| Window Event Collector | Provides the ability to subscribe to remote event sources to monitor activity and store the data. |
| Windows Event Log | This is the primary source of all local event management and collection. This service can be stopped but is used by a lot of the performance enhancements in Windows Vista so stopping it would result in a negative performance benefit. |
| Windows Firewall | Provides network security by blocking inbound and outbound network access based on the firewall rules applied. Unless you have a third-party firewall application that you use, do not disable this service; the benefits outweigh any performance decrease. |
| Windows Image Acquisition (WIA) | Provides an interface used by applications to work with various types of scanners and cameras. This service is run only when needed. |
| Windows Installer | Allows applications packaged into MSI files to be installed and uninstalled from your computer. Do not disable this service unless you do not want any software to be installed, uninstalled, or modified. |
| Windows Management Instrumentation | Provides an interface for scripts and other applications to control various components of Windows Vista. Disabling this service will result in the Internet Connection Sharing, IP Helper, and Security Center services stopping, too. If you do not use these services, feel free to safely disable this service. |
| Windows Media Player Network Sharing | Provides the ability to share your music collection with other computers running Windows Media Player. This service requires the UPnP Device Host service to be running to function. |
| Windows Modules Installer | Allows Windows components and security updates to be installed and uninstalled. |
| Windows Presentation Foundation Font Cache | Similar to the .Net Optimization service in that it is designed to increase the performance of Windows Presentation Foundation applications. |
| Windows Remote Management (WS-Management) | Provides support for the WS-Management protocol to remotely manage your computer. |
| Windows Search | Provides the ability to index your various files on your computer. This service can be disabled, but it will slow down any searches in your computer because the entire drive must be searched every time instead of just the index. |
| Windows Time | Responsible for syncing up the time on your computer. It can be safely disabled. |
| Windows Update | Provides the ability to detect and download new updates for your copy of Windows Vista. Disabling this service will stop both automatic updates and the ability to manually update Windows. Because security patches and automatic updates have been so critical to Windows in the past, I suggest keeping this service started. |
| WinHTTP Web Proxy Auto-Discovery | Provides an API for applications both to make HTTP connections and to auto-detect connection settings. This service is not system critical and can safely be disabled if you do not use the auto-detect connection feature in Internet Explorer and none of your applications use its API. |
| Wired AutoConfig | Manages your wired NIC connections, including support for 802.1X authentication. The Network and Sharing Center in Windows Vista may malfunction if this service is disabled. This service can be disabled if you do not use the Network and Sharing Center. |
| WLAN AutoConfig | Manages your wireless network connections and settings. The Networking Center in Windows Vista may malfunction if this service is disabled. This service can be disabled if you do not use the Network and Sharing Center. |
| WMI Performance Adapter | A helper service for the Windows Management Instrumentation service that runs only when requested. |
| Workstation | Provides support for creating network connections using the SMB network protocol (a.k.a. Lanman). Disabling this service disables Windows File Sharing. |
Disabling services with the Services utility
Now that you have an understanding of the dozens of services in Windows Vista, you can start disabling the services that are not needed for your computer usage and that are slowing down your computer boot process. To do this, you will use the Services utility that enables you to start, stop, and configure Windows Vista services.
| Tip | Before you begin changing your service setup, set a system restore point to easily restore your system to an earlier configuration. However, be careful when you restore from restore points. Any applications or files that were created after the system restore point will be deleted when reverting back to an earlier restore point. |
The Services utility is included in all versions of Windows Vista, but is hidden away. Disabling a service with the Services utility is easy. Just complete the following steps:
-
Click the Start button, type services.msc in the Search box, and press Enter. This will start the Services utility, as shown in Figure 9-7.
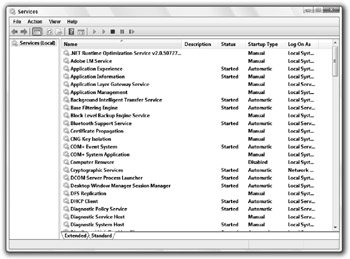
Figure 9-7: The Services utility -
When the Services utility has loaded, you will see a list of all the services available on your computer and which ones are started. Before you can disable a service from starting up, it is best to stop it first. Scroll through the list of services until you find the name of the one you want to disable. Right-click the service name and select Stop.
-
When the service is stopped, right-click the service again and select Properties. On the General tab, look for the Startup Type drop-down box. Click the arrow on the drop-down box and select Disabled.
-
Click OK. From now on, the system will not start the service any more during boot, which should speed up your system start.
Bare-Bones Service Configuration
To get the maximum performance out of your system, you have the option of disabling all the services on your computer that are not critical to the system. This will take away a lot of the nice features and conveniences of Windows, but you would have a much faster machine. The following is a list of all services that started by default in Windows Vista and can be safely disabled:
-
Application Experience
-
Application Information
-
Background Intelligent Transfer
-
Base Filtering Engine
-
Bluetooth Support
-
Desktop Window Manager Session Manager
-
DHCP Client
-
Diagnostic Policy
-
Diagnostic System Host
-
Distributed Link Tracking Client
-
EAPHost
-
Function Discover Provider Host
-
Group Policy Client
-
IKE and AuthIP IPsec Keying Modules
-
IP Helper (if you are not connected to an IPv6 network)
-
Multimedia Class
-
Network Connections
-
Network List
-
Network Location Awareness
-
Offline Files
-
Policy Agent
-
Portable Device Enumerator Program Compatibility Assistant
-
ReadyBoost
-
Routing and Remote Access
-
Security Center
-
Server
-
SSDP Discovery
-
Superfetch
-
Tablet PC Input (if you do not have a Tablet PC)
-
TCP/IP NetBIOS Helper
-
Terminal Services
-
Themes
-
WebClient
-
Windows Audio
-
Windows Audio Endpoint Builder
-
Windows Defender
-
Windows Error Reporting Service
-
Windows Firewall
-
Windows Management Instrumentation
-
Windows Search
-
Windows Time
-
Windows Update
-
WinHTTP Web Proxy Auto-Discovery
-
Workstation
Recommended service configuration
The barebones system service setup is great for optimal performance, but you are eliminating a lot of the cool new features that make Windows Vista new and cool. Check out my list of recommended services to disable:
| Bluetooth Support | IP Helper (if you are not on an IPv6 network) |
| DHCP Client (assign yourself a static IP address) | Offline Files |
| Diagnostic Policy | Policy Agent |
| Diagnostic System Host | Routing and Remote Access |
| Distributed Link Tracking Client | SSDP Discovery |
| EAPHost | Tablet PC Input |
| Function Discovery Provider Host | WebClient |
| Group Policy Client | Windows Search |
| IKE and AuthIP IPsec Keying Modules | WinHTTP Web Proxy Auto-Discovery |
Disabling these least commonly used services provides a good balance between saving boot time while keeping the cool new Windows Vista features and application compatibility.
Optimizing the location of the boot files
The speed at which your files are read depends on your physical hard drive access speed and where the files are located in your hard drive. To increase the speed of your boot, you want to have the files used to boot your computer in a location that will allow the fastest read speed possible.
Windows Vista does a good job of this from a fresh install, but over time as your hard drive fills up and you make changes to the configuration of Windows, some of your boot files can become scattered all over inside the hard drive, resulting in a slower possible read speed. In addition, adding new applications and new hardware can contribute to this even further. Over time, your original boot optimization fades away as your internal hard drive data makeup changes.
Using Windows Vista Disk Defragmenter
Starting with Windows XP and continuing in Windows Vista, the Prefetcher service will automatically optimize the location of the boot files in your hard drive using Windows Disk Defragmenter. However, this occurs only after a certain number of boots and when it gets around to it (because it runs only when your computer is idle).
Microsoft has a talented team working on the Prefetcher service that even took into consideration your system boot changes. For example, you might install an updated device driver or add new hardware. To solve this problem, the systems will re-defragment the boot files every three days.
| Tip | Windows keeps track of the last time that it has optimized the boot file so that it can calculate how often it should run the boot defrag. If you are interesting in finding when the last time was that the boot defrag was run, open regedit and navigate to HKEY_LOCAL_MACHINE\ SOFTWARE\Microsoft\Windows NT\CurrentVersion\Prefetcher, and then look for the key named LastDiskLayoutTimeString. |
An operating system that takes care of itself? Yes, Windows is getting smarter and smarter. However, there is still one problem: There is no possible way to directly initiate a boot defrag. The only way is to leave your computer on for a little while without using it at all. If you are impatient and do not want to wait, I have a solution for you.
As I mentioned earlier, the system will initiate the boot defrag only when the system is idle. Typing in a command that will start the boot is not possible. However, you can tell your computer, even when it is not idle, to process the idle tasks. This will indirectly start the boot defrag. Because the boot defrag is most likely not the only idle task waiting to be run, other processes will be run, too, which can cause your computer to appear to be doing a lot of hard work-from a few minutes up to half an hour-as it completes all tasks. During this time, your computer should not be used for any intensive activities such as playing games. If you try to use your computer while the idle tasks are being processed, you will notice slow performance until the tasks are completed.
Perform the following steps to process all idle tasks:
-
Click the Start button, type cmd in the Search box, and press Enter.
-
When the command prompt opens, type Rundll32.exe advapi32.dll, ProcessIdleTasks and press Enter. Your computer will now work on the tasks.
Performing these steps will allow your system to defrag the boot files; however, the boot defrag is done every three days. Processing the idle tasks more frequently will do nothing to help you boot because the boot defrag will not be on your idle tasks lists all the time.
Using other third-party boot defrag programs
The built-in boot defragmenter is pretty darn good. However, a few third-party defrag utilities think they can do it better. To name a couple, Diskeeper and O&O Defrag both offer boot defragmentation support. Third-party defrag utilities often use different defrag algorithms that they believe work best. In the next section, I show you how to use Diskeeper to run a boot defrag.
Boot-time system defrag with Diskeeper 2007
To defragment system files, and other files that are normally in use, the defragmentation must be run during the early stages of system boot. This will allow the defrag program to have full access to all files so that it can place them together on the disk. One programs that allows this to be done is called Diskeeper, which was developed by Executive Software. A trial copy of Diskeeper 2007 can be found on Executive Software's Web site (http://www.Diskeeper.com). If you have not already installed Diskeeper, do so now before proceeding any further. After you have it downloaded and installed, follow these steps:
-
Click the Start Button, type Diskeeper, and press Enter.
-
When Diskeeper 2007 loads, click Action, expand Volume Properties, and select Boot-Time Defragmentation.
-
Boot-Time Defrag Properties will now load. Select the drive where your OS is installed, usually C. You can also select multiple drives by holding down Ctrl and clicking them. This is useful if you may have applications that are stored on a drive different than where your OS is stored.
-
Under the Boot Time Defragmentation section, select Enable boot-time defragmentation to run on the selected volumes, as shown in Figure 9-8.
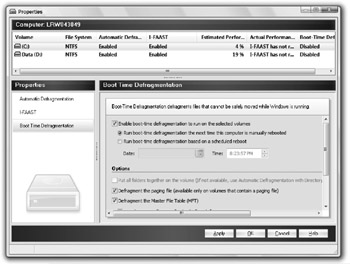
Figure 9-8: Using Diskeeper 2007 to run a boot-time defrag -
Check Defragment the Master File Table (MFT), too.
-
Press OK and reboot your computer.
| Caution | If you have enabled the alternate book screen, as shown in Chapter 1, you may have issues with running a boot-time defrag with Diskeeper. In current versions, the defrag status will be hidden from view behind the alternate boot screen. If you want to see the status of the defrag, disable the alternate boot screen, as shown in Chapter 1. |
When you reboot your computer, you will notice that instead of loading into Windows all the way, Diskeeper will run in a pre-Windows environment so that it can have full access to your disks before any system files load. Depending on the size of your hard drive, the defragmentation process can take hours. It is best to do a boot-time defrag overnight.
EAN: 2147483647
Pages: 105