Optimizing Desktop Settings
|
|
As you have already seen at this point, Windows XP is a more graphic operating system than we have seen in the past. There are more colors, icons, interactive graphics—in fact, the entire default interface is actually a theme, which can even be modified and changed. How important is all of this to your job? That depends.
Let’s say that money is a little tight in your network. Previous operating systems ran Windows ME, which worked fine. After the upgrade to Windows XP, users often complain that the computers work more slowly than they did under Windows ME. A quick check of processor speeds and RAM probably tells you that the computers barely met the minimum recommended installation requirements. If this scenario describes your situation, don’t be surprised. It is not at all uncommon for management to spend money on new operating systems, while trying to save money on the hardware side of things. In the end, this approach often costs more because the hardware simply does not keep up well with the needs of the operating system. Regardless, you may be faced with the task of optimizing the operating system in order to make the best of what you have to work with. In this case, there are a few things you can do that can help optimize the desktop, which simply reduces some of the graphical features of Windows XP in order to conserve RAM and CPU cycles. The tasks are easy, but I recommend that you keep these in mind when faced with this common performance situation.
Going Back to the Previous Look
Windows XP gives users a new, sleek look and a more graphical interface, but Windows XP is also rather forgiving, and you do not have to use this interface if you don’t want. Simply put, you make the computer look like earlier versions of Windows, such as Windows ME and Windows 2000. This reduces the use of graphics and stops the use of the default Windows XP theme. This reduction can save you processor cycles and RAM usage, which can then be used for more important tasks.
If you open the Display applet in Control Panel and click the Themes tab, you see that, by default, Windows XP uses the Windows XP theme, shown in Figure 10-1.
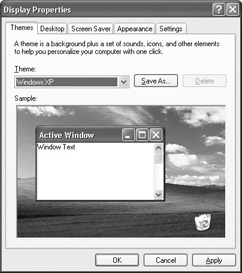
Figure 10-1: Themes tab
If you want to save some system resources, use the drop-down menu provided on the Themes tab and choose the Windows Classic option. This will make the computer look like earlier versions of Windows. Sure, you lose the cool Windows XP interface, but if you are scrambling to free up system resources, losing the XP theme can help. When you choose this option, the graphics look like earlier versions of Windows; however, the operating system remains the same. Your Start menu is still the same Windows XP Start menu and everything in the operating system still resides in the same place.
Managing Graphics Use
If you want to keep using the Windows XP theme, but remove some of the resource-eating graphics and interactive items, you can without having to completely turn off the Windows XP theme, which may be a better option for you. In Control Panel, select System, then click the Advanced tab. Under the Performance heading, click the Settings button. This opens the Performance Options dialog box, where you see a Visual Effects tab, shown in Figure 10-2.
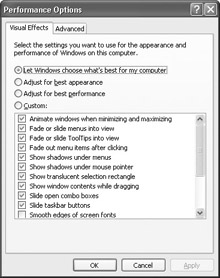
Figure 10-2: Visual Effects tab
You have four options:
You may have users who are resistant to working with a new operating system such as Windows XP. In short, they want their old Windows back. You can't completely make Windows XP look and act like previous versions of Windows (not that you would want to anyway), but you can change the Start menu from Windows XP to Classic. Just right-click on the Start menu and select Properties, then click the Classic Start Menu button. This will give you the same Start menu you saw in previous versions of Windows and will place My Computer, My Documents, and My Network Places icons back on the desktop. Change can be painful, so if you are in a situation where the old look is simply better, don't hesitate to use the Classic option.
-
Let Windows choose what’s best for my computer This option allows Windows XP to perform a balancing act between visual effects and system resources. If resources are low, Windows XP will automatically turn off some of the more animated features in an effort to save system resources. Under most conditions this setting is best—it gives you the best look with the best performance.
-
Adjust for best appearance If you select this option, Windows XP uses all visual effects at all times, regardless of the drain the effects put on computer resources. If a computer has plenty of RAM and a fast processor, this setting is fine, but as a general rule, the “Let Windows choose what’s best for my computer” setting is your best option.
-
Adjust for best performance In a case where the computer is barely limping along, this is your best setting. All Windows XP visual features are removed and you basically end up, once again, with the Classic Windows look.
-
Custom You can customize the balance between visual effects and performance. This lets you keep the features that you really want to see, but removes those that are not important. If you click the Custom option, you can then clear the various check box options that appear. For example, you can stop Windows from giving you the fade features or from showing contents in Windows while dragging, along with a number of other options. Just clear the check boxes next to the features you do not want to use.
| Secret | Keep in mind that Group Policy, both on the local computer and in a Windows domain setting, can also be used to control the appearance of the Windows XP desktop. If you can’t make changes to these features, there is probably a Group Policy in place. |
|
|
EAN: N/A
Pages: 164