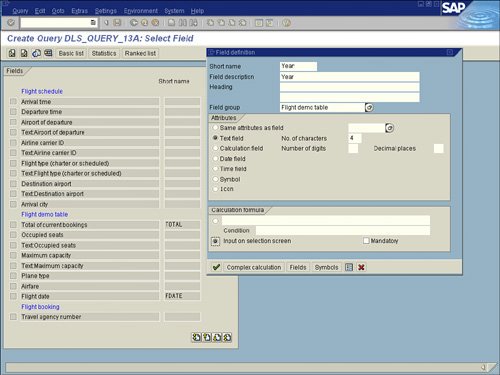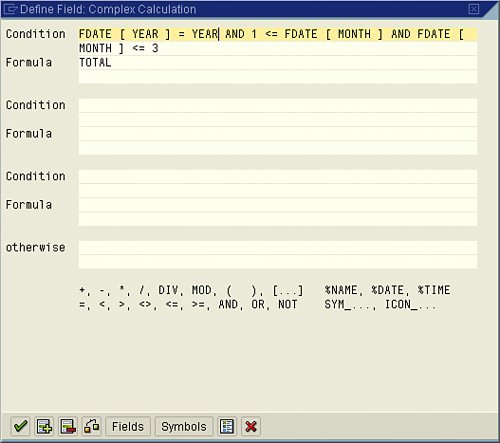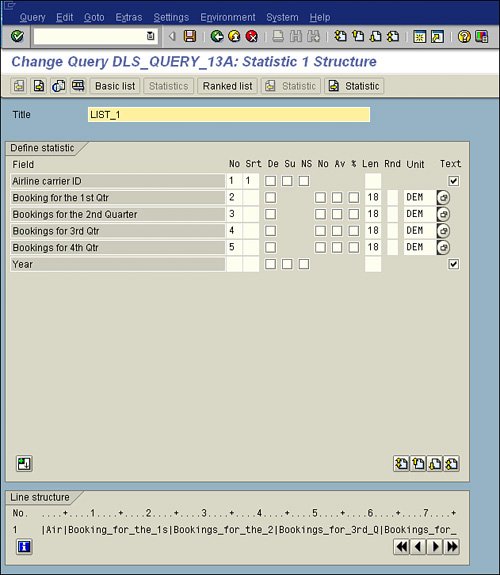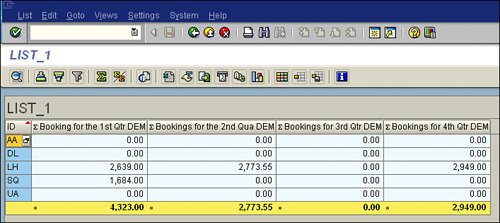To create an advanced statistics list that summarizes the data displayed in the basic list you created in the preceding section, you use calculated fields and advanced statistics by following these steps:
1. | Navigate to the Maintain Queries Initial screen by using transaction code /nSQ01.
|
2. | In the Query field, enter DLS_Exercise_13A (where DLS is your initials) as the name for the query you are creating, and then click the Create button.
|
3. | When the InfoSets of User Group ZTEST window appears, listing all the available InfoSets (that is, data sources) for your Query Group, select the ZTEST InfoSet and then click Enter. The Create Query Title Format screen appears, allowing you to save the basic formatting specifications for your query, including the name (title) and any notes you want to store for the query. The only required field is Title.
|
4. | Enter a title (for example, Sample Advanced Statistics Query A) and then click the Save button on the toolbar. To navigate to the Select Field Groups screen, click the Next Screen button on the Application toolbar.
|
5. | When the Select Field Groups screen appears, listing all the Field groups available in your InfoSet, place a check mark next to each Field group whose fields you want to include in your report. (In my example, I selected all three.) Click the Next Screen button on the Application toolbar.
|
| |
6. | When the Select Fields screen appears, giving you a list of all the available fields within the selected field groups, select Edit, Short Names, Switch On/Off. Create short names for your existing query fields so that you can easily refer to them in calculations. Enter TOTAL as the short name for the Total of Current Bookings field and enter FDATE for the Flight Date field. The Flight Date field specifies the date of the flight, and the Total Current Bookings field tells the amount of money spent on the flight. By using a combination of calculated fields and statistics, you can calculate the total of current bookings by airline for each quarter of a year, as determined by a year input at report execution time.
|
7. | To create a local field to store the date (which will be input on the report's selection screen at runtime), place your cursor on the Flight Date field and then select Edit, Local Field, Create. The Define Field dialog box appears.
|
8. | Input Year as the short name for your newly created local field Year, and input Year again as a field description (see Figure 13.3).
Figure 13.3. For this example, you input a short name and indicate that you want the field to be a text field with four characters (for example, 2007). 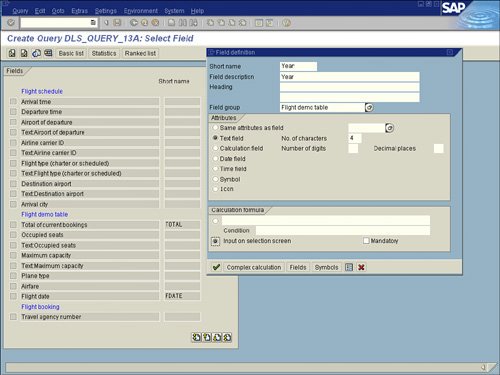
|
9. | Define the attributes for the field by selecting the Text option button and indicating that you want it to be four characters wide (which is wide enough to accommodate the column heading and the output year, for example).
|
10. | Select the option button labeled Input on Selection Screen to include the Year field on the report's selection screen so that you can input a value at report runtime. Click the Continue button to close the Define Field dialog box and return to the Select Field Group screen.
|
| |
11. | Create calculated fields that read the Year field and deduce the appropriate quarter of the year (that is, Quarter 1, 2, 3, or 4) to determine where the summarized data should be output in the report. To do so, position your cursor in the Year field to base your calculated field on it, and then select Edit, Local Field, Create to create a new field. The Define Field dialog box appears.
|
12. | Input Q1 as the short name for your newly created local field and input Quarter 1 as the field description.
|
13. | Define the attributes for the field. Because this field will output a summarized version of the Total of Current Bookings field, you can select that the field have the same attributes as the Total field. (Both are currency fields.)
|
14. | Click the Complex Calculation button. Enter the calculation formula with the condition FDATE [ YEAR ] = YEAR AND 1 <= FDATE [ MONTH ] AND FDATE [ MONTH ] <= 3 and the formula TOTAL (see Figure13.4).
Figure 13.4. With long formulas, you can use the Complex Calculation button so that your formula can extend beyond a single line. 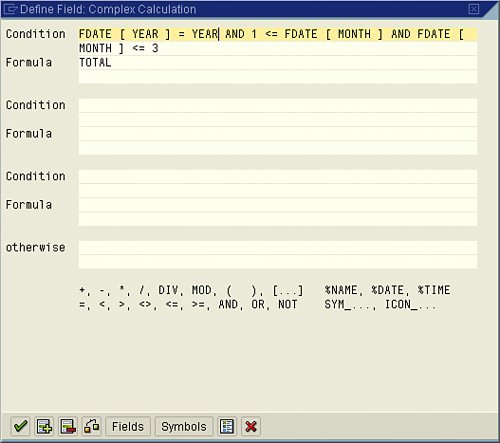
|
| |
15. | Click the Check button (highlighted in Figure 13.4) to ensure that you have typed the mathematical formula correctly. Click the Continue button to return to the Define Field dialog box, and then click the Continue button to return to the Select Field Group screen.
Helpful Hint You can create a new column in your report called Quarter 1 to review the Flight Date field and determine what quarter it falls under. For example, January through March would be Quarter 1, and October through December would be Quarter 4. The complex formula used in this example and shown in Figure 13.4 is based on using the various operands and operators covered in Chapter 9, "Creating Basic Calculated Fields with the SAP Query Tool," and Chapter 10, "Creating Advanced Calculated Fields with the SAP Query Tool." Now that the new Quarter 1 field has been created, you need to repeat those steps to create three more calculated fields to accommodate Quarters 2, 3, and 4, which will review the Flight Date field and extrapolate what quarter each total booking falls into. The formula you input translates to output in the appropriate quarter column (1, 2, 3, or 4) to display the total of the Total of Current Bookings field for any flight that is within each quarter.
|
16. | Position your cursor in the Q1 field to base your calculated field on it, and then select Edit, Local Field, Create. The Define Field dialog box appears.
|
17. | Input the short name Q2 for your newly created local field, and then input Quarter 2 as the field description.
|
18. | Define the attributes for the field. Because this field will output a summarized version of the Total of Current Bookings field, you can select that the field have the same attributes as the Total field. (Both are currency fields.)
|
19. | Click the Complex Calculation button. Enter the calculation formula with the condition FDATE [ YEAR ] = YEAR AND 4 <= FDATE [ MONTH ] AND FDATE [ MONTH ] <= 6 and the formula TOTAL. This translates to output in the Quarter 2 column the total of the Total of Current Bookings field for any flight that is within Quarter 2 (Months 4, 5, and 6).
|
20. | Click the Check button (highlighted in Figure 13.4) to ensure that you have typed the mathematical formula correctly. Click the Continue button to return to the Define Field dialog box, and then click the Continue button to return to the Select Field Group screen.
|
21. | Position your cursor in the Q1 field to base your next calculated field on it, and then select Edit, Local Field, Create. The Field Definition dialog box appears.
|
22. | Input the short name Q3for your newly created local field, and then input Quarter 3 as the field description.
|
23. | Define the attributes for the field. Because this field will output a summarized version of the Total of Current Bookings field, you can select that the field have the same attributes as the Total field. (Both are currency fields.)
|
24. | Click the Complex Calculation button. Enter the calculation formula with the condition FDATE [ YEAR ] = YEAR AND 7 <= FDATE [ MONTH ] AND FDATE [ MONTH ] <= 9 and the formula TOTAL. This translates to output in the Quarter 3 column the total of the Total of Current Bookings field for any flight that is within Quarter 3 (Months 7, 8, and 9).
|
25. | Click the Check button (highlighted in Figure 13.4) to ensure that you have typed the mathematical formula correctly. Click the Continue button to return to the Define Field dialog box, and then click the Continue button to return to the Select Field Group screen.
|
26. | Position your cursor in the Q1 field to base your next calculated field on it, and then select Edit, Local Field, Create. The Define Field dialog box appears.
|
27. | Input the short name Q4 for your newly created local field, and then input Quarter 4 as the field description.
|
| |
28. | Define the attributes for the field. Because this field will output a summarized version of the Total of Current Bookings field, you can select that the field have the same attributes as the Total field. (Both are currency fields.)
|
29. | Click the Complex Calculation button. Enter the calculation formula with the condition FDATE [ YEAR ] = YEAR AND 10 <= FDATE [ MONTH ] AND FDATE [ MONTH ] <= 12 and the formula TOTAL. This translates to output in the Quarter 4 column the total of the Total of Current Bookings field for any flight that is within Quarter 4 (Months 10, 11, and 12).
|
30. | Click the Check button (highlighted in Figure 13.4) to ensure that you have typed the mathematical formula correctly. Click the Continue button to return to the Define Field dialog box, and then click the Continue button to return to the Select Field Group screen.
|
31. | To proceed with the statistics, click the Statistics button on the Application toolbar to create a statistics list in the SAP Query tool. The Statistics Line Structure screen appears.
|
32. | Name your compressed list report LIST_1 (see Figure 13.5).
Figure 13.5. Unless currency conversions are used, you need to select the unit of measurement. For demonstration purposes, this figure shows DEM selected instead of USD because most entries in the SAP test database use German currency DEM. 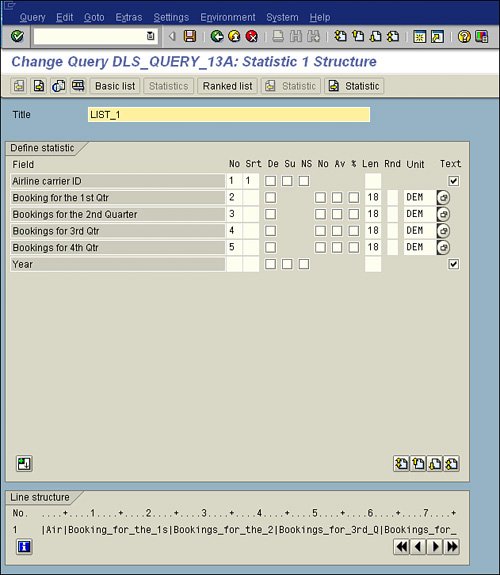
|
33. | Specify the sequence in which you want to output the fields, and state whether you want them to be sorted in ascending or descending order. Totals are always calculated for numeric fields. You can therefore determine average values, the number of selected records, and the percentage share. Indicate lengths and unit numbers for the calculated fields, as shown in Figure 13.5.
|
| |
34. | Press F8 to execute the report. As with almost all other reports in SAP, when you execute this report, you are presented with the report's selection screen.
|
35. | Because in step 8 you created a calculated field to be input on the report's selection screen for the year, called Year, you need to enter a four-character year, such as 1995, before continuing.
|
36. | Press F8 to display the finished report. Your report output should appear similar to that in Figure 13.6, but keep in mind that the actual values vary by organization.
Figure 13.6. If you are using currency conversions, after the statistics, you see an overview that states which currency conversions were performed, as well as the date and exchange rate on which the conversions were based. 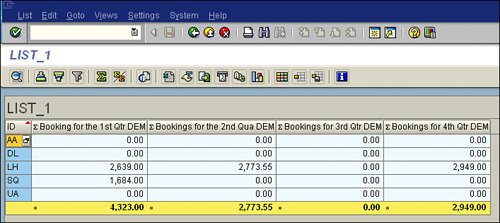
|
Creating the detail report at the beginning of this chapter allows you to not only reconcile your calculated report output but also to see which year you should input on your report's selection screen to produce output. This example has flight data only for 1995, so that is the year indicated on the selection screen upon execution.
Having the ability to create your own reports with summarized, averaged, and calculated SAP report data is empowering, because it means you no longer need to extract data and report from it by using a third-party tool such as Microsoft Access or Excel. It also saves you from having to rely on a technical ABAP programmer to create detailed, advanced statistical reports in SAP Query.